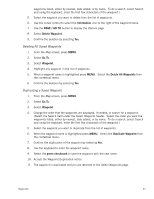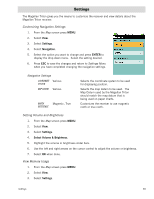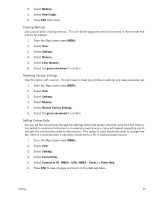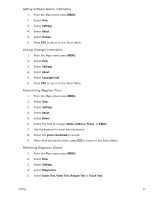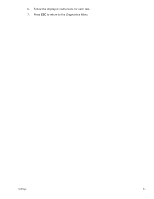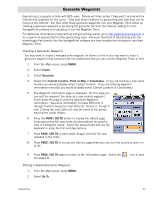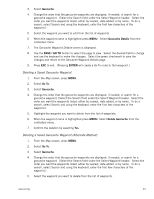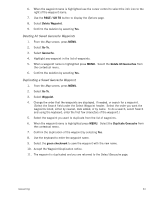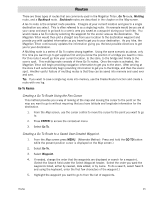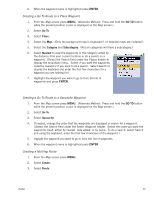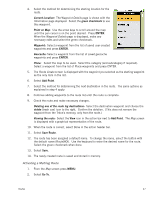Magellan Triton 400 Manual - English - Page 50
Geocache Waypoints, Creating a Geocache Waypoint, Editing a Saved Geocache Waypoint - gps manual
 |
UPC - 763357117769
View all Magellan Triton 400 manuals
Add to My Manuals
Save this manual to your list of manuals |
Page 50 highlights
Geocache Waypoints Geocaching is a popular activity with GPS users. People will hide caches ("treasures") and record the latitude and longitude for the cache. They post these locations on geocaching web sites that can be found on the internet. You then enter these geocache waypoints into your Magellan Triton either by creating a geocache waypoint or by saving the geocache file from the internet, adding it to the VantagePoint software and uploading it into the Magellan Triton. For additional information on geocaching and geocaching events, go to http://www.geocaching.com or do a search on geocaching for other geocaching sites. Premium members of Geocaching.com can transfer.gpx files directly into the VantagePoint software and then transfer the information into their Magellan Triton. Creating a Geocache Waypoint You may want to create a new geocache waypoint for others to find or you may want to input a geocache waypoint that someone else has established that you can use the Magellan Triton to find. 1. From the Map screen, press MENU. 2. Select Create. 3. Select Geocache. 4. Select from Current Location, Point on Map or Coordinates. (If you are marking a new cache location you would probably select current location. If you are entering waypoint information manually, you would probably select Current Location or Coordinates.) 5. The Waypoint Information page is displayed. On this page you can edit the waypoint the same as a user-created waypoint. Scroll down the page to view the Geocache Waypoint Information. Geocache information includes Difficulty (1 through 5 with 5 being the most difficult), Terrain (1 though 5 with 5 being the most difficult), and the name of the person who hid the cache (Hider). 6. Press the PAGE / GO TO button to display the Details page. Some geocaches will have hints and descriptions included to help in finding the cache. Select the desired field and use the keyboard to enter the hint and descriptions. 7. Press PAGE / GO TO to add media (image) from the SD card installed in the Triton. 8. Press PAGE / GO TO to access the Options page where you can turn the proximity alarm on or off. 9. Press PAGE / GO TO again to return to the Information page. Select the the waypoint. Editing a Saved Geocache Waypoint 1. From the Map screen, press MENU. 2. Select Go To. icon to save Geocaching 42