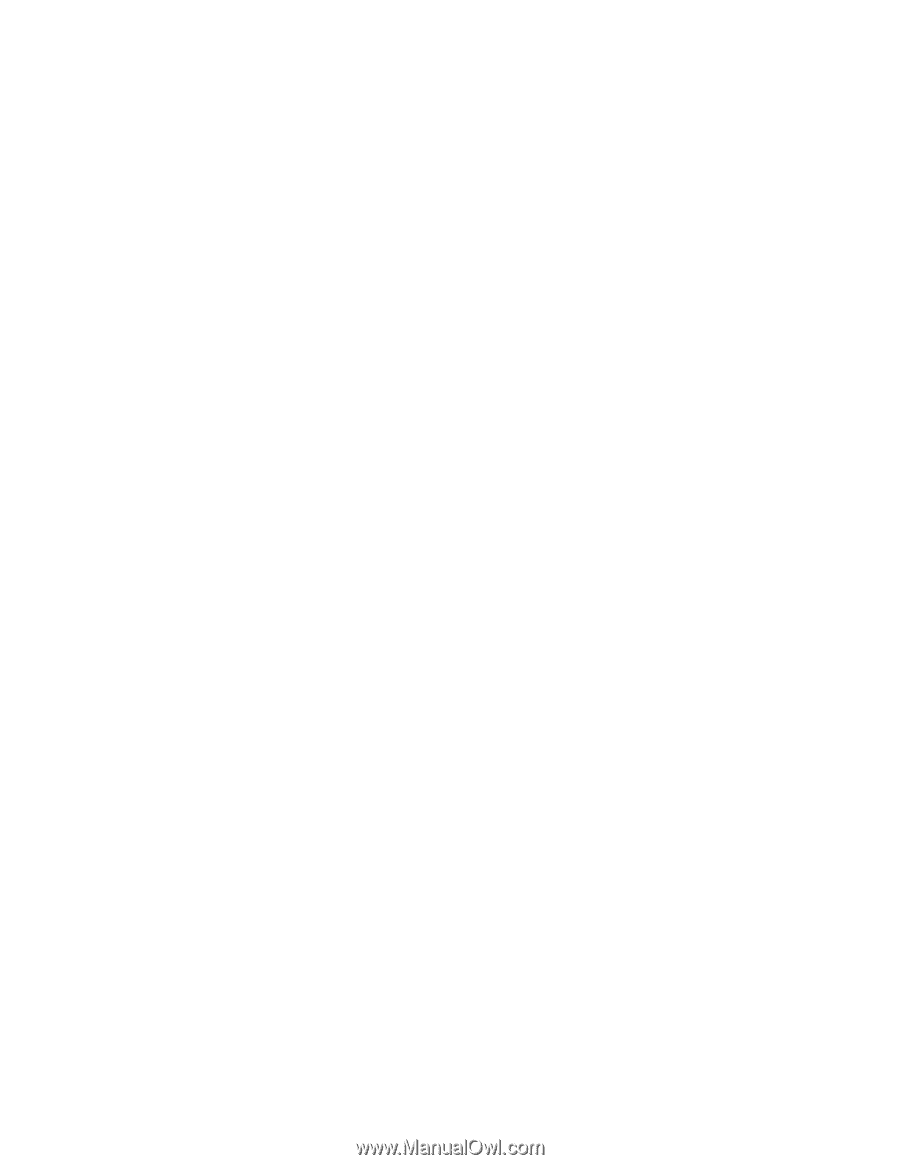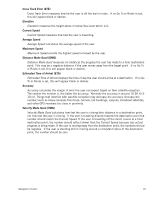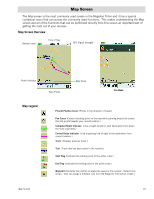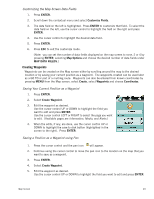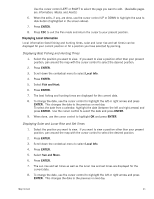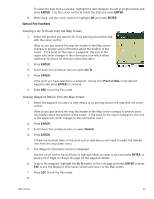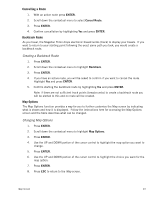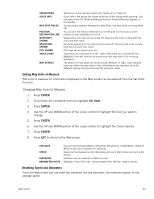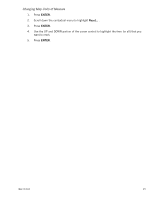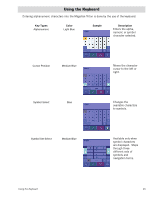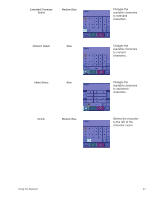Magellan Triton 400 Manual - English - Page 31
Creating a Backtrack Route, Changing Map Options
 |
UPC - 763357117769
View all Magellan Triton 400 manuals
Add to My Manuals
Save this manual to your list of manuals |
Page 31 highlights
Cancelling a Route 1. With an active route press ENTER. 2. Scroll down the contextual menu to select Cancel Route. 3. Press ENTER. 4. Confirm cancellation by highlighting Yes and press ENTER. Backtrack Route As you travel, the Magellan Triton drops electronic breadcrumbs (track) to display your travels. If you want to return to your starting point following the exact same path you took, you would create a backtrack route. Creating a Backtrack Route 1. Press ENTER. 2. Scroll down the contextual menu to highlight Backtrack. 3. Press ENTER. 4. If you have an active route, you will be asked to confirm if you want to cancel the route. Highlight Yes and press ENTER. 5. Confirm starting the backtrack route by highlighting Yes and press ENTER. Note: if there are not sufficient track points (breadcrumbs) to create a backtrack route you will be alerted to this and no route will be created. Map Options The Map Options function provides a way for you to further customize the Map screen by indicating what is shown and how it is displayed. Follow the instructions here for accessing the Map Options screen and the table describes what can be changed. Changing Map Options 1. Press ENTER. 2. Scroll down the contextual menu to highlight Map Options. 3. Press ENTER. 4. Use the UP and DOWN portion of the cursor control to highlight the map option you want to change. 5. Press ENTER. 6. Use the UP and DOWN portion of the cursor control to highlight the choice you want for the map option. 7. Press ENTER. 8. Press ESC to return to the Map screen. Map Screen 23