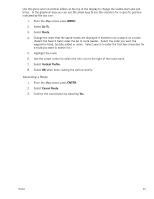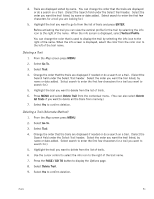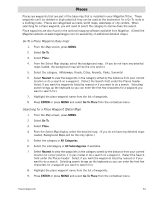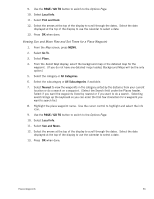Magellan Triton 400 Manual - English - Page 62
Places, Go To a Place Waypoint (base map), Searching for a Place Waypoint (Detail Map)
 |
UPC - 763357117769
View all Magellan Triton 400 manuals
Add to My Manuals
Save this manual to your list of manuals |
Page 62 highlights
Places Places are waypoints that are part of the base map that is installed in your Magellan Triton. These waypoints can't be deleted or duplicated but they can be used as the destination for a Go To route or a multileg route. Places are categorized as roads, world maps, waterways or city centers. When searching for a Place waypoint, you will need to select the category to narrow down the search. Place waypoints are also found in the optional mapping software available from Magellan. (Check the Magellan website at www.magellangps.com for availability of additional detailed maps.) Go To a Place Waypoint (base map) 1. From the Map screen, press MENU. 2. Select Go To. 3. Select Place. 4. From the Select Map display, select the background map. (If you do not have any detailed maps loaded, the background map will be the only option.) 5. Select the category. (Waterways, Roads, Cities, Airports, Parks, Summits) 6. Select Nearest to view the waypoints in the category sorted by the distance from your current location or do a search on a waypoint. (Select the Search field under the Places header. Select if you want the waypoints listed by nearest or if you want to do a search. Selecting search brings up the keyboard so you can enter the first few characters for a waypoint you want to search for.) 7. Highlight the place waypoint name from the list of waypoints. 8. Press ENTER or press MENU and select Go To Place from the contextual menu. Searching for a Place Waypoint (Detail Map) 1. From the Map screen, press MENU. 2. Select Go To. 3. Select Place. 4. From the Select Map display, select the detailed map. (If you do not have any detailed maps loaded, Background Maps will be the only option.) 5. Select the category or All Categories. 6. Select the subcategory or All Subcategories if available. 7. Select Nearest to view the waypoints in the category sorted by the distance from your current location (or cursor position if in pan mode) or do a search on a waypoint. (Select the Search field under the Places header. Select if you want the waypoints listed by nearest or if you want to do a search. Selecting search brings up the keyboard so you can enter the first few characters for a waypoint you want to search for.) 8. Highlight the place waypoint name from the list of waypoints. 9. Press ENTER or press MENU and select Go To Place from the contextual menu. Places Waypoints 54