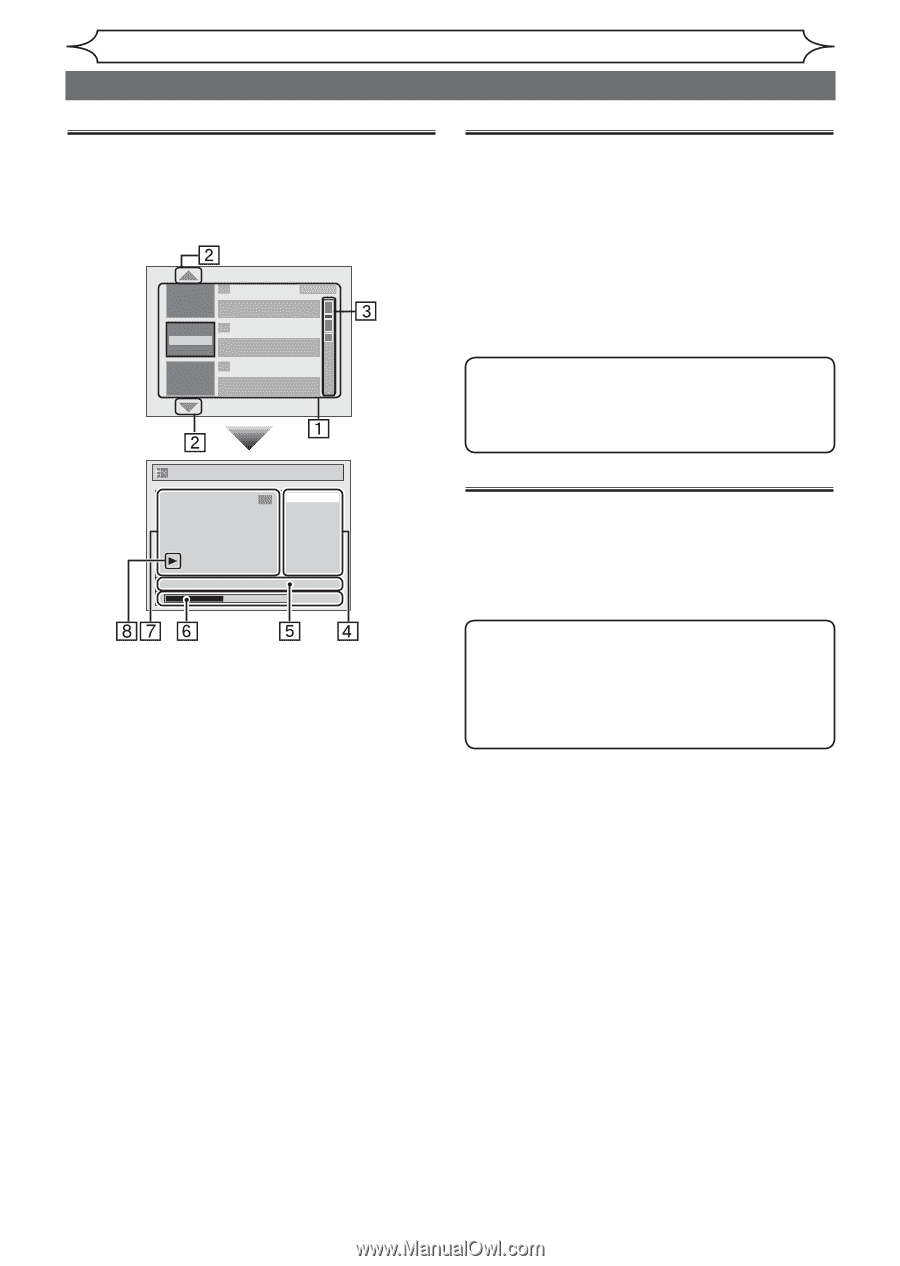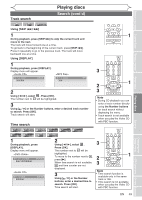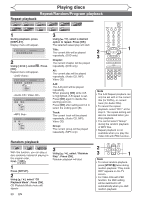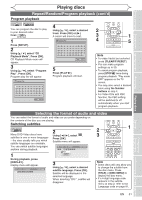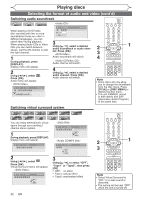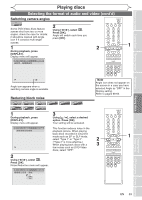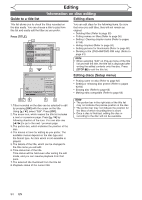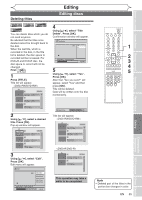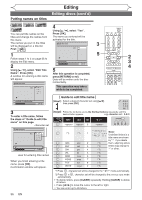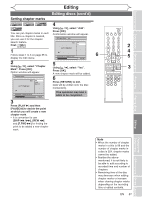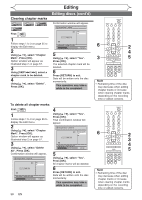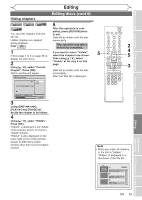Magnavox MWR20V6 Owners Manual - Page 54
Editing
 |
UPC - 053818570180
View all Magnavox MWR20V6 manuals
Add to My Manuals
Save this manual to your list of manuals |
Page 54 highlights
Editing Guide to a title list Information on disc editing Editing discs Title list allows you to check the titles recorded on the disc easily. You can choose a title to play from this list and easily edit the titles as you prefer. Press [TITLE]. 1 SP (2Hr) Play Edit Overwrite NOV/21/06 11:00AM CH12 SP NOV/21/06 0:20:44 2 NOV/22/06 11:35AM CH13 EP NOV/22/06 0:10:33 3 NOV/24/06 10:05AM CH10 EP NOV/24/06 0:20:11 You can edit discs for the following items. Be sure that once you edit titles, they will not remain as original. • Deleting titles (Refer to page 55) • Putting names on titles (Refer to page 56) • Setting / Clearing chapter marks (Refer to pages 57-58) • Hiding chapters (Refer to page 59) • Setting pictures for thumbnails (Refer to page 60) • Dividing a title (DVD+RW/DVD-RW only) (Refer to page 61) Note • When selecting "Edit" on Pop-up menu of the title list and edit the title, the title list is displayed after writing the edited contents onto the disc. Press [STOP C] to exit the title list. Edit 2 Title Delete Edit Title Name Chapter Mark Current Chapter Index Picture Title Dividing NOV/22/05 11:00AM CH12 EP 0:00:59 Editing discs (Setup menu) • Putting name on disc (Refer to page 62) • Setting or releasing disc protect (Refer to pages 63-64) • Erasing disc (Refer to page 65) • Making edits compatible (Refer to page 65) 1. Titles recorded on the disc can be selected to edit by pressing [OK] with the cursor on the title. Using [K / L], select "Edit". Press [OK]. 2. The arrow icon, which means the title list includes a next or a previous page. Press [K / L] by following direction of the icon. You can also use [{ / B] to go to the next / previous page. 3. The portion bar, which indicates the position of the disc. 4. The menus in here for editing as you prefer. The available menus depend on the disc type and the format type. An item which is not available is grayed. 5. The details of the title, which can be changed to the title name you will edit. 6. Time status bar of the title Time status will be held even after exiting the edit mode, and you can resume playback from that point. 7. The selected title thumbnail from the title list 8. Playback status of the current title Note • The portion bar in the right side of the title list may not indicate the precise position in the disc. • The portion bar may not indicate the position for the titles of which recording time is short. • Once a disc is finalized, editing the disc or recording to the disc will not be available. 54 EN