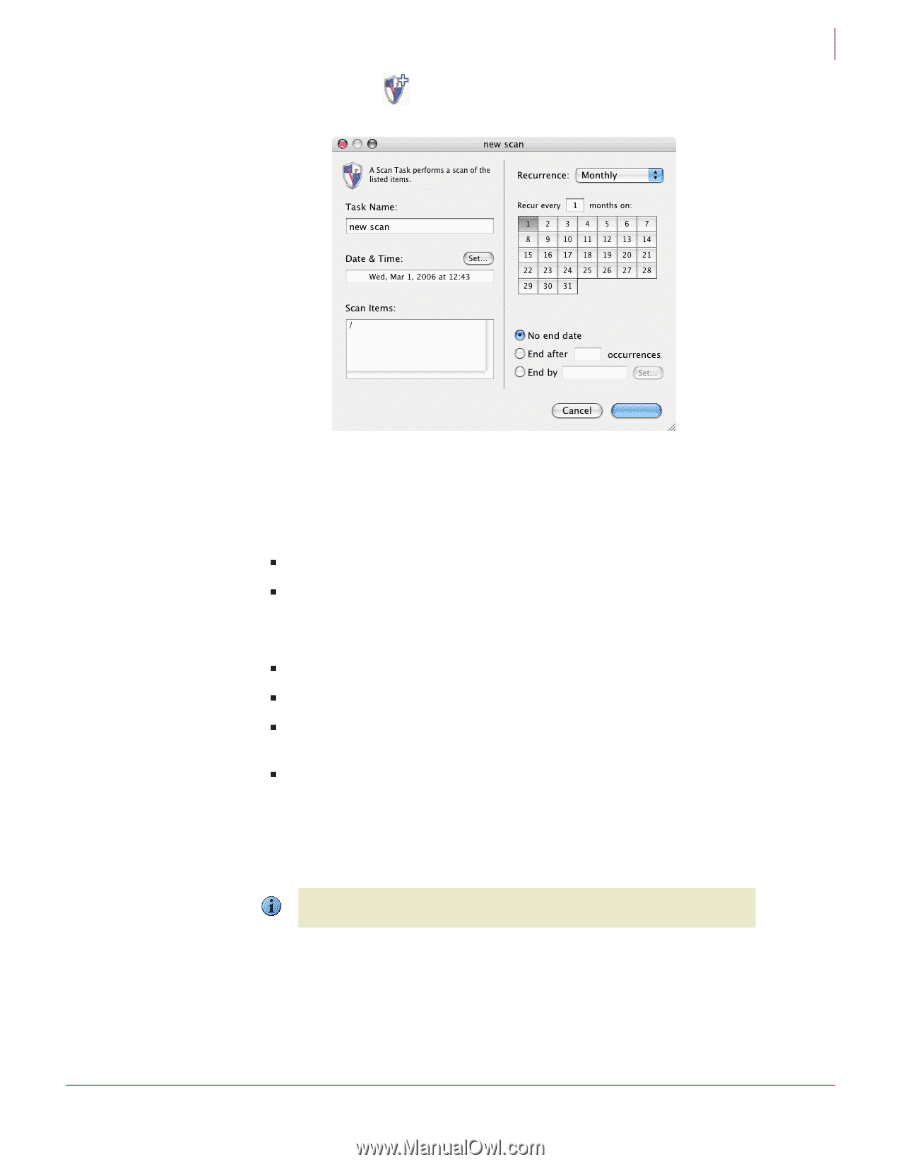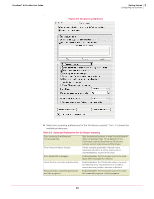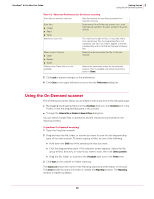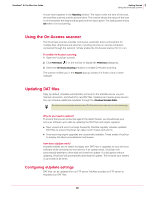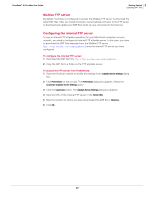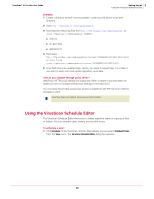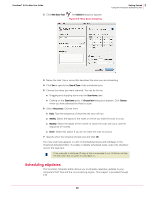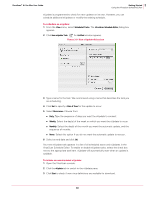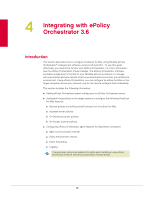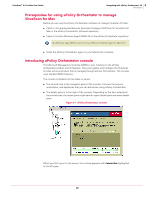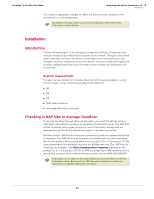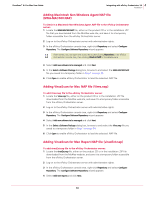McAfee AVM85M User Guide - Page 29
Scheduling eUpdates, New Scan Task, Untitled, Date & Time, Scan Items, Choose Item, Choose
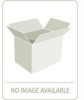 |
UPC - 731944564609
View all McAfee AVM85M manuals
Add to My Manuals
Save this manual to your list of manuals |
Page 29 highlights
VirusScan® 8.6 for Mac User Guide 2 Click New Scan Task . An Untitled dialog box appears. Figure 3-5 New Scan dialog box 3 Getting Started Using the VirusScan Schedule Editor 3 Name the task. Use a name that describes the scan you are scheduling. 4 Click Set to specify the Date & Time of the scheduled scan. 5 Choose the items you want scanned. You can do this by: „ Dragging and dropping items into the Scan Items pane. „ Clicking on the Scan Items pane. A Choose Item dialog box appears. Click Choose when you have selected the file(s) to scan. 6 Select Recurrence. Choose from: „ Daily: Type the sequence of days that the scan will run. „ Weekly: Select the day(s) of the week on which you want the scan to occur. „ Monthly: Select the day(s) of the month on which the scan will occur, and the sequence of months. „ Never: Select this option if you do not want the scan to reoccur. 7 Specify when the schedule should end, and click OK. Your new scan task appears in a list of all scheduled scans and eUpdates in the VirusScan Schedule Editor. To enable or disable scheduled tasks, select the checkbox next to the task item. If the computer is switched off when a task is scheduled to run, VirusScan will skip the task when the computer is turned back on. Note Scheduling eUpdates The VirusScan Schedule Editor allows you to schedule repetitive updates to your computers DAT files and the virus-scanning engine. This support is provided through FTP. 29