McAfee AVM85M User Guide - Page 7
On-Access scanner, VirusScan Schedule Editor, eUpdate, VirusScan, Reporter, Scheduler, Scheduled Tasks
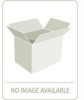 |
UPC - 731944564609
View all McAfee AVM85M manuals
Add to My Manuals
Save this manual to your list of manuals |
Page 7 highlights
VirusScan® 8.6 for Mac User Guide 1 Introducing VirusScan for Mac VirusScan features To access the On-Demand scanner, drag the file(s) you want to scan and drop them into the VirusScan icon or into the drop-zone in the console. On-Access scanner The On-Access scanner provides continuous monitoring of all files in use to determine if a virus or other potentially unwanted code is present. A scan takes place automatically every time a file is read from the disk, and/or written to the disk, either by the user or by system processes. With the On-Access scanner, continuous policy enforcement is provided for multiple files, directories or volumes, including volumes on remote computers connected through the network. You can configure what the scanner looks for and how it responds to infected files. The scanner notifies you, in the Reporter pop-up window, if it finds a virus or other malware. You enable the On-Access scanner from the VirusScan console. VirusScan Schedule Editor The VirusScan Schedule Editor enables you to schedule automated scans and updates for the anti-virus definitions (DAT) files that are available online. You can schedule scans and updates through the VirusScan Schedule Editor console. Automated scans and updates can be set on a daily, weekly, or monthly basis. To access the VirusScan Schedule Editor, do any one of these tasks: „ Click Scheduler on the VirusScan console. „ Select Scheduled Tasks under View in the main menu. „ Open VirusScan Schedule Editor directly from the /Applications/Utilities folder. eUpdate eUpdate allows you to update DAT files and the anti-virus engine. eUpdate continuously updates your anti-virus software with new information on viruses and scanning capabilities. eUpdate automatically checks for new updates when there is an Internet connection, and updates the virus definitions when new ones are available. You can also use VirusScan Schedule Editor to configure eUpdate to check for updates according to your own schedule. To initiate an eUpdate manually, click the eUpdate tab on the VirusScan console, then the Start button. Support for eUpdate is provided using the FTP protocol. 7















