McAfee AVM85M User Guide - Page 43
Scheduling scans and eUpdates, On-Demand scans, Creating a new task, Editing a task
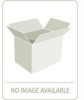 |
UPC - 731944564609
View all McAfee AVM85M manuals
Add to My Manuals
Save this manual to your list of manuals |
Page 43 highlights
VirusScan® 8.6 for Mac User Guide 4 Integrating with ePolicy Orchestrator 3.6 Scheduling scans and eUpdates Scheduling scans and eUpdates When VirusScan for Mac scans for viruses, it uses information in the DAT files to find and remove viruses. Many new viruses are discovered daily, and McAfee regularly creates new DAT files to provide protection from these viruses. To ensure the best anti-virus protection, you can use ePolicy Orchestrator to inform VirusScan for Mac where to access the latest DAT files, to create schedules for replacing earlier DAT files, and to run On-Demand scans. Using ePolicy Orchestrator, you can create these types of scheduled tasks for the VirusScan for Mac software: „ On-Demand scan „ eUpdate Scheduled tasks for a computer can be set to execute based on the local time or GMT (Greenwich Mean Time). However, ePolicy Orchestrator cannot monitor the progress of a scheduled task, so we recommend that you periodically view the log file on the server to check if the scheduled task was executed successfully. On-Demand scans VirusScan for Mac can perform On-Demand scanning of your files, so that all files on your computer are checked for viruses, Trojan horses and other malware. You can create any number of On-Demand scan schedules. The scan schedules can be configured to run at set intervals, and can be run at any time by the user. You can also disable schedules that you do not want to run automatically. Creating a new task 1 Click Tasks tab in the upper details pane. Right-click in the pane, and select Schedule Tasks. 2 Type a name for the task in the New Task Name field and select the task you want to create. 3 In the Task Type drop-down list, select ODS. Click OK. The created task is listed in the Tasks tab. Editing a task 1 Right-click the task and select the Edit Task option. 43















