McAfee AVM85M User Guide - Page 6
What’s new in this release, VirusScan features, VirusScan console, On-Demand scanner
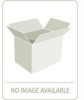 |
UPC - 731944564609
View all McAfee AVM85M manuals
Add to My Manuals
Save this manual to your list of manuals |
Page 6 highlights
VirusScan® 8.6 for Mac User Guide 1 Introducing VirusScan for Mac VirusScan features With VirusScan, you can scan a single file, a file directory, your whole drive, or mounted volumes such as CDs, .DMG files, network mounted files, Apple Mail messages, and USB devices such as pen drives, iPods and cameras. Advanced heuristic scanning detects previously unknown macro and program viruses. What's new in this release „ Support for Mac OS X Leopard (10.5) „ On-Access scanning performance optimization „ On-Demand scanning performance optimization „ Support for ePolicy Orchestrator 4.0 „ Incremental DAT updates „ 5200 scanning engine support VirusScan features VirusScan incorporates its previous powerful features with new safeguards and tools for you to protect your computer system. The online Help system provides you with troubleshooting assistance and procedures for tasks. VirusScan console The VirusScan console enables you to configure VirusScan through an easy-to-use interface. Using the console, you can configure the On-Demand scanner as well as perform On-Demand scans through the drop-zone (an area on the VirusScan console that allows you to drag and drop files that you want to scan). You can also click Drop items or click here to open the Select a file or folders to Scan & Clean dialog box to select the file(s) or folder(s) for the On-Demand scan and clean. Also, you can configure and enable the On-Access scanner from the VirusScan console and enable automatic updating of your virus definitions using eUpdate. To access the VirusScan console, double-click the VirusScan icon in your computer's Applications folder. On-Demand scanner The On-Demand scanner allows you to initiate a scan at any time by dragging and dropping selected file(s) into the console. You can also click Drop items or click here to open the Select a file or folders to Scan & Clean dialog box to select the file(s) or folder(s) to perform scan and clean. With the On-Demand scanner, you can select multiple files, directories, or volumes. Scan results are summarized in a report that can be saved or printed. You can configure what the scanner looks for and how it responds to infected files. The scanner notifies you when it finds a virus and generates a log of its actions. 6















