McAfee AVM85M User Guide - Page 51
Systems, Policies, Sending an Agent Wakeup Call, Creating a new policy
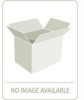 |
UPC - 731944564609
View all McAfee AVM85M manuals
Add to My Manuals
Save this manual to your list of manuals |
Page 51 highlights
VirusScan® 8.6 for Mac User Guide 5 Integrating with ePolicy Orchestrator 4.0 Systems Systems All the systems in the network are managed in the Systems tab. The System Tree contains all systems that are managed by the ePolicy Orchestrator. It is the primary interface for managing policies and tasks on these systems. You can organize or sort these systems into logical groups in the System Tree. My Organization is the root of the System Tree. It includes a Lost&Found group that stores systems whose locations cannot be determined by the server. Depending on the methods you use to create and maintain the System Tree segments (systems), the server uses different characteristics to place the systems in the System Tree. For information on adding a new system, refer to the ePolicy Orchestrator 4.0 Product Guide. Note Sending an Agent Wakeup Call 1 Using an administrative account, log on to the ePolicy Orchestrator server. 2 Click Systems. 3 Choose a group in the System Tree. 4 Select the desired Computer Name(s) of that group. 5 Click More Actions | Wake Up Agent. The Wake Up Agents page appears. 6 Choose a Wake-up call type and a Randomization period (0-60 minutes) during which the system(s) respond to the wakeup call sent by the ePolicy Orchestrator server. 7 Select Get full product properties for the agent(s) to send complete properties instead of sending only those that have changed since the last agent-to-server communication. 8 Click OK. Navigate to Server Task Log to see the status of the agent wakeup call. Note Policies You can create, edit, delete or assign a policy to a specific group/system in the System Tree. Creating a new policy 1 Using an administrative account, log on to the ePolicy Orchestrator server. 2 Click Systems | System Tree and choose a desired group. 3 From Policies, select the desired Product from the drop-down. A list of policies managed by the chosen point product appears in the lower pane. 4 Locate a desired policy category, then click Edit Assignment. The Policy assignment for: My Organization| Lost& Found | (chosen group) page appears. 5 Click Create new policy. The Create a new policy dialog box appears. 51















