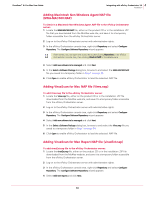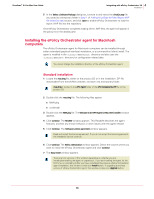McAfee AVM85M User Guide - Page 39
VirusScan for Mac 8.6, New Policy
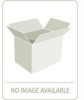 |
UPC - 731944564609
View all McAfee AVM85M manuals
Add to My Manuals
Save this manual to your list of manuals |
Page 39 highlights
VirusScan® 8.6 for Mac User Guide 4 Integrating with ePolicy Orchestrator 3.6 Setting policies within ePolicy Orchestrator To modify policies for VirusScan for Mac in ePolicy Orchestrator: 1 Log on to the ePolicy Orchestrator server. 2 In the console tree under ePolicy Orchestrator | | Directory, select the site, group, single computer, or the entire directory to which these policies are to apply. The Policies, Properties, and Tasks tabs appear in the details pane. 3 Select the Policies tab in the details pane, then expand VirusScan for Mac 8.6. Enforce Policies and VirusScan Policies appear beneath the VirusScan for Mac 8.6 entry. 4 Under Policy Name, click McAfee Default for a Category to view the default policy settings. You cannot configure the McAfee Default policy settings for a selected Category. To configure a selected category, you must create a new policy for the selected Category. Note To create a new policy for a category: 1 Click Edit for a Category in the VirusScan for Mac 8.6 entry in the ePolicy Orchestrator details pane. 2 Click the Policy Name drop-down list and select New Policy. The Create a new policy dialog box appears. Create a new policy options Duplicate the following policy Creates a duplicate policy for the selected Category. Select the policy from the drop-down list. Create a policy in which all tabs Creates a new policy in which all the policy tab settings are inherit inherited. New policy name Type the new policy name for the Category you want to create. 3 Configure the required options from the original policy, then click OK to create the new policy. 4 Click Apply to save these settings. To edit an existing policy: 1 Click for the selected Category in the VirusScan for Mac 8.6 entry in the ePolicy Orchestrator details pane. 2 Configure the required options, then click Apply to save the policy. To enforce policies: 1 Click Edit for Enforce Policies in the VirusScan for Mac entry in ePolicy Orchestrator. 2 Click the Policy Name drop-down list and select Yes. 3 Click Apply to enforce the policies that you just configured. 39