McAfee AVM85M User Guide - Page 53
On-Demand scan task, On Demand Scan VirusScan 8.6
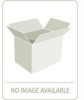 |
UPC - 731944564609
View all McAfee AVM85M manuals
Add to My Manuals
Save this manual to your list of manuals |
Page 53 highlights
VirusScan® 8.6 for Mac User Guide 5 Integrating with ePolicy Orchestrator 4.0 Systems Creating a new eUpdate task 1 Using an administrative account, log on to the ePolicy Orchestrator server. 2 Click Systems | System Tree and choose a desired group. 3 From the Client Tasks, select the desired group in the System Tree for which you want to create the eUpdate task. 4 Click Create Task. The Client Task Builder page appears. 5 Under Description, type a Name and Notes (if required) for the eUpdate task. 6 Choose eUpdate Task (VirusScan 8.6) as the Type of the task and click Next. 7 Schedule the task as desired and click Next to view the Summary of the eUpdate task, which includes the Name, Notes, Product, Type of the task, and the Schedule information. 8 Click Save. 9 Send an agent wake-up call. For instructions on sending an agent wake-up call, please refer to Sending an Agent Wakeup Call on page 51. Note Click Edit to change the description/schedule of an eUpdate task or Delete to remove it. Note On-Demand scan task You can create any number of on-demand scan schedules. The scan schedules can be configured to run at set intervals or can be run at any time by the user. Creating an on-demand scan task 1 Using an administrative account, log on to the ePolicy Orchestrator server. 2 Click Systems | System Tree | Client Tasks. 3 Select the desired group in the System Tree for which you want to create the on-demand scan task. 4 Click Create Task. The Client Task Builder page appears. 5 Under Description, type a Name and Notes (if required) for the on-demand scan task. 6 Choose On Demand Scan (VirusScan 8.6) as the Type of the task and click Next. 7 Under Configuration, choose a policy from the drop-down. 8 Click Next and schedule the task as desired. 9 Click Next to view the Summary of the on-demand scan task, which includes the Name, Notes, Product, Type of the task, and the Schedule information. 10 Click Save. 53















