McAfee AVM85M User Guide - Page 44
Settings, Where, Inherit, Schedule Settings, Schedule, Add Scan Item -- Web Inclusion list
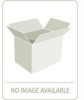 |
UPC - 731944564609
View all McAfee AVM85M manuals
Add to My Manuals
Save this manual to your list of manuals |
Page 44 highlights
VirusScan® 8.6 for Mac User Guide 4 Integrating with ePolicy Orchestrator 3.6 Scheduling scans and eUpdates 2 Click Settings. The Where page appears where you can include files and directories in the scheduled scan. Include these files and directories in the scan. Configures your scanning inclusions. Add inclusion: „ Click Add, you will see the Add Scan Item -- Web Page dialog. Type the full path of the file, directory or disk you want to include and click OK. The inclusion will be listed in the Inclusion list. Remove inclusion: „ Select the inclusion in the Exclusion list and click Remove. Edit inclusion: „ Select the inclusion in the Inclusion list and click Edit. In the Add Scan Item -- Web Page dialog, modify the full path of the file or directory you want to include in the scan and click OK. Schedule Settings 3 Deselect Inherit to enable the settings in the Schedule Settings pane. Enable (schedule task runs at specified time) Stop the task if it runs for: Select to enable the task to run at a specified time. Specify the maximum hours and minutes the task can run before it is cancelled. 4 Click the Schedule tab to find these options: Schedule Task Start Time „ UTC Time „ Local Time Enable randomization Run missed task Select one of the available task types from the drop-down list: „ Daily „ Weekly „ Monthly „ Once „ At System Startup „ Run Immediately Specify the start time for the scheduled task. Select the local time option to run the task using the scheduled interval at the client computer system time. This is useful for scheduling processor-intensive tasks, such as On-Demand scans, to run during non-business hours. Selecting the UTC Time option uses the Universal Time Conversion (also known as Greenwich Mean Time or GMT) to run the task. This option causes the task to run at the same time for all your Macintosh clients regardless of the local system time on the Macintosh systems. The task does not run at exactly the specified start time, instead, it starts after a random, specified time. Specify the hours and minutes to enable randomization. Ensures that the task is started if the Macintosh computer is shutdown or otherwise not available at the scheduled start time. Selecting this option ensures the task is run the next time the Macintosh computer becomes available. 44















