McAfee AVM85M User Guide - Page 50
Introducing ePolicy Orchestrator 4.0 Dashboard, Creating a new dashboard
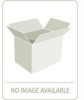 |
UPC - 731944564609
View all McAfee AVM85M manuals
Add to My Manuals
Save this manual to your list of manuals |
Page 50 highlights
VirusScan® 8.6 for Mac User Guide 5 Integrating with ePolicy Orchestrator 4.0 Introducing ePolicy Orchestrator 4.0 Dashboard 2 Click Configuration | Extensions | Install Extension. The Install Extension dialog box appears. 3 Click Browse, select the extension file VIREXREPORTS.ZIP and click OK. Introducing ePolicy Orchestrator 4.0 Dashboard Dashboards are a collection of pre-configured and/or user-selected monitors that provide current data about your detections. The ePolicy Orchestrator dashboard consists of a collection of named dashboard monitors. Depending on the permissions assigned to your user account, you can create a new dashboard, manage existing dashboards, select active dashboards, and edit dashboard preferences Creating a new dashboard 1 Using an administrative account, log on to the ePolicy Orchestrator server. 2 Click Dashboards | Options | New DashBoard. The New DashBoard page appears. 3 Enter a Dashboard Name and choose a desired Dashboard Size from the drop-down. 4 Click New Monitor. 5 Choose the Category as Queries and a desired VirusScan related query from the Monitor drop-down menu. 6 Click OK. 7 Repeat step 4 and 5 for the remaining monitors. 8 Click Save. The Make Active dialog box appears. 9 Click Yes to add this new dashboard to your active set. Table 5-1 Dashboard Options Options Dashboard Name Dashboard Size Created by Last modified by Edit Delete Duplicate Make Public Make Active Description Specifies the name of the dashboard you select. Specifies the dimensions (by number of dashboard monitors) of the selected dashboard. Specifies the user name who created the selected dashboard. Specifies the user name, date and time stamp of the last modification made to the selected dashboard. Takes you to the Edit Dashboard page where you can make changes to the dashboard's name and size. Deletes the selected dashboard. Creates and saves a copy of the selected dashboard. This allows you to create and edit similar dashboards without having to create one from scratch. Adds the selected private dashboard to the Public Dashboards list, making it available to all users with permissions, to use public dashboards. Adds the selected dashboard to the Dashboards tab for easy access. 50















