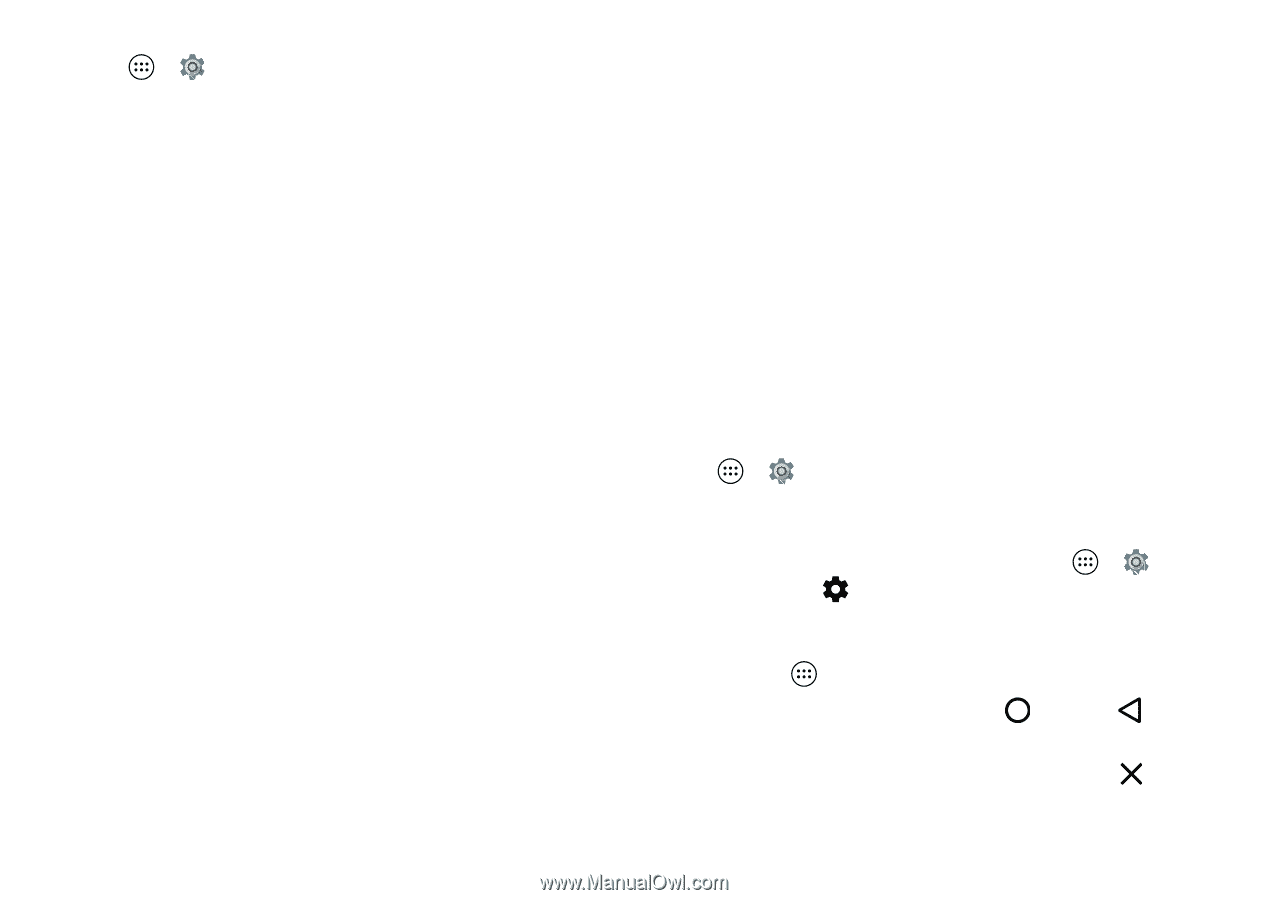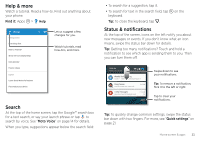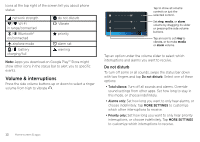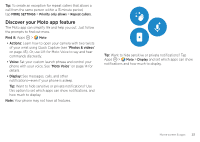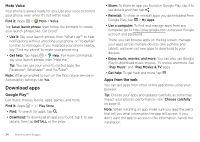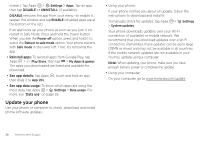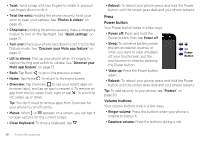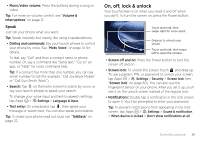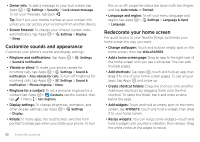Motorola Moto Z Force Droid User Guide - Page 17
Take care of your apps, Choose carefully, Set app permissions
 |
View all Motorola Moto Z Force Droid manuals
Add to My Manuals
Save this manual to your list of manuals |
Page 17 highlights
To let your phone install apps that are not on Google Play, tap Apps > Settings > Security, then tap the Unknown sources switch to turn it on. For information about downloading files from your browser, see "Downloads" on page 44. Choose carefully Here are a few tips: • To help prevent spyware, phishing, or viruses, use apps from trusted sites, like Google Play. • In Google Play, check the app's ratings and comments before installing. • If you doubt the safety of an app, don't install it. • Apps use up memory, data, battery, and processing power-some more than others. If you're not happy with how much memory, data, battery or processing power an app is using, uninstall it. • Monitor children's access to apps to help prevent exposure to inappropriate content. • Certain apps may not provide completely accurate information. Take care, especially when it comes to personal health. Set app permissions You will only be asked for permissions when you use a feature in an app, instead of immediately when you install the app. To modify the app permissions settings at any time, tap Apps > Settings > Apps, then select the app and tap Permissions. To modify the app permissions by app type (such as Calendar or Camera) at any time, tap Apps > Settings > Apps, then tap Settings > App permissions. Take care of your apps Find it: Apps , then swipe up to scroll through apps To close the apps screen, tap Home or Back . • Uninstall apps: To remove an app from a home screen page, touch and hold the app, then drag it to Remove. (The app isn't removed from your phone, just the home Home screen & apps 15