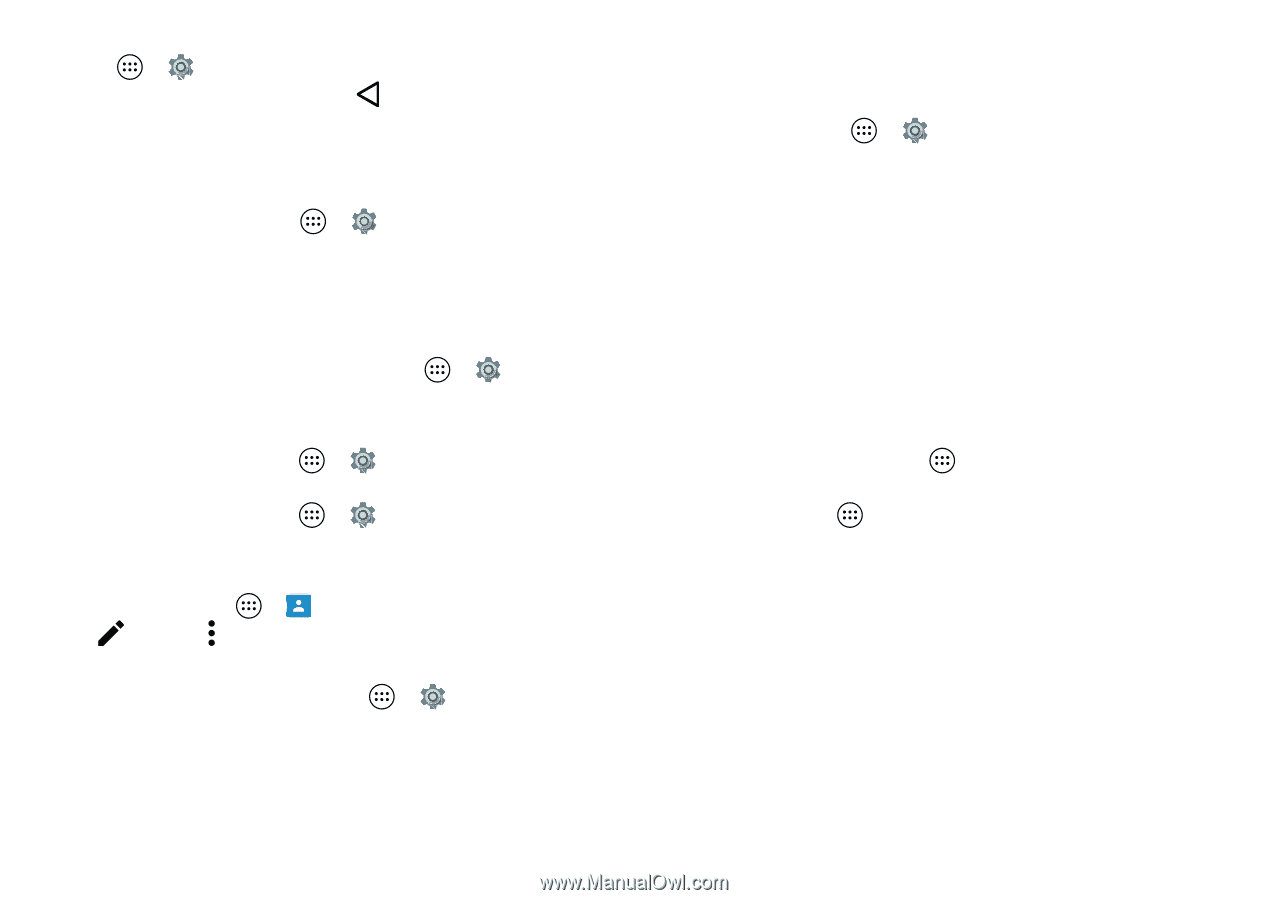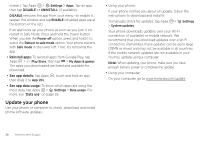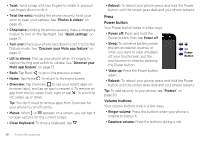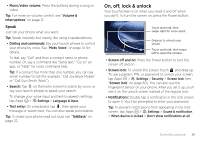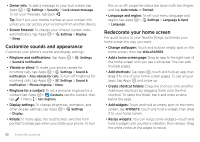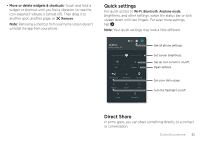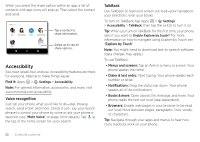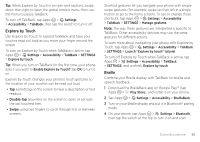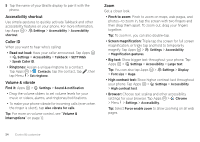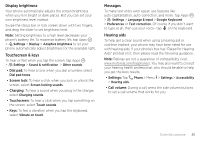Motorola Moto Z Force Droid User Guide - Page 22
Customize sounds and appearance, Redecorate your home screen, multiple s.
 |
View all Motorola Moto Z Force Droid manuals
Add to My Manuals
Save this manual to your list of manuals |
Page 22 highlights
• Owner info: To add a message to your lock screen, tap Apps > Settings > Security > Lock screen message. To set your message, tap Back . Tip: Don't put your mobile number as your contact info unless you can access your voicemail from another device. • Screen timeout: To change your timeout (screen locks automatically), tap Apps > Settings > Display > Sleep. Customize sounds and appearance Customize your phone's sounds and display settings: • Ringtone and notifications: Tap Apps > Settings > Sound & notification. • Vibrate or silent: To make your phone vibrate for incoming calls, tap Apps > Settings > Sound & notification > Also vibrate for calls. To turn off ringtones for incoming calls, tap Apps > Settings > Sound & notification > Phone ringtone > None. • Ringtone for a contact: To set a personal ringtone for a contact, tap Apps > Contacts, tap the contact, then tap > Menu > Set ringtone. • Display settings: To change brightness, animation, and other display settings, tap Apps > Settings > Display. • Rotate: In many apps, the touchscreen switches from portrait to landscape when you rotate your phone. To turn 20 Control & customize this on or off, swipe the status bar down with two fingers and tap Auto-rotate or Portrait. • Language and region: To set your menu language and region, tap Apps > Settings > Language & input > Language. Redecorate your home screen For quick access to your favorite things, customize your home screen the way you want. • Change wallpaper: Touch and hold an empty spot on the home screen, then tap WALLPAPERS. • Add a home screen page: Drag an app to the right side of the home screen until you see a white bar. You can add multiple pages. • Add shortcuts: Tap Apps , touch and hold an app, then drag it to one of your home screen pages. To see all your apps, tap Apps and swipe up. • Create shortcut folders: Drag one shortcut onto another. Add more shortcuts by dragging them onto the first shortcut. To name the folder, tap it and enter a name below the apps. • Add widgets: Touch and hold an empty spot on the home screen, tap WIDGETS, touch and hold a widget, then drag it to your home screen. • Resize widgets: You can resize some widgets-touch and hold a widget until you feel a vibration, then release. Drag the white circles at the edges to resize.