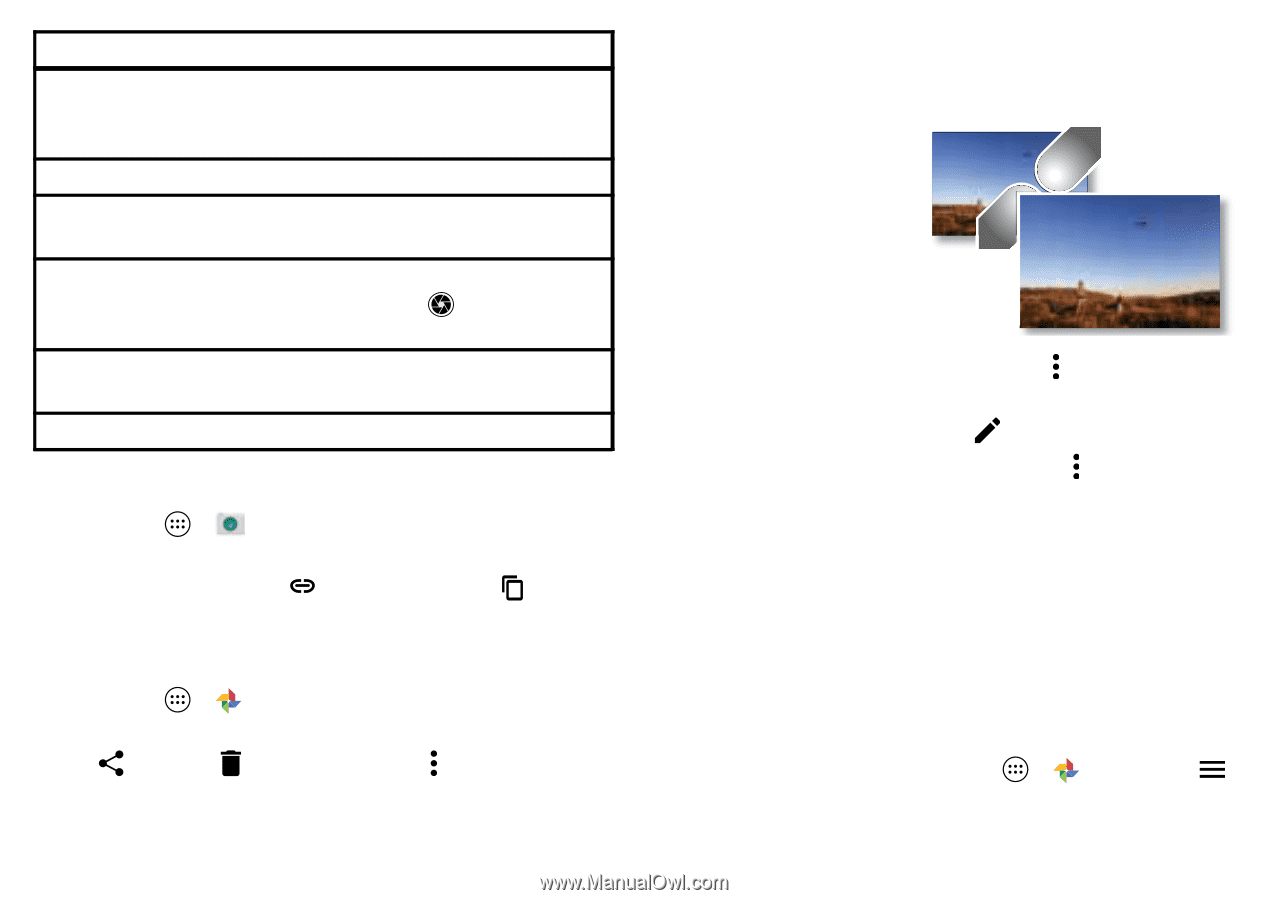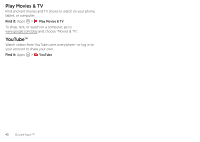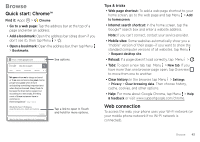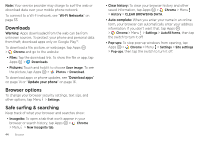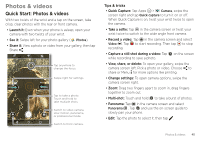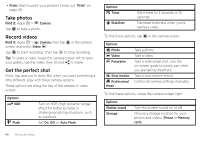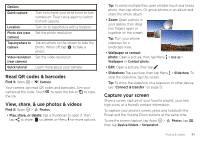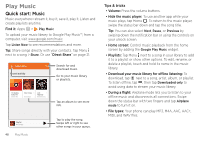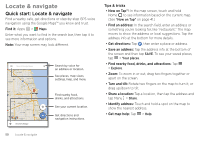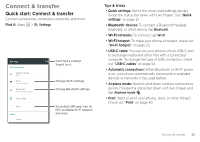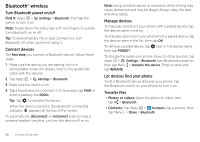Motorola Moto Z Force Droid User Guide - Page 49
Read QR codes & barcodes, View, share, & use photos & videos, Capture your screen, Find it, photo
 |
View all Motorola Moto Z Force Droid manuals
Add to My Manuals
Save this manual to your list of manuals |
Page 49 highlights
Options Quick capture Location Photo size (rear camera) Tap anywhere to capture Video resolution (rear camera) Quick tutorial Turn on to twist your wrist twice to turn camera on. Twist twice again to switch to front camera. Turn on to tag photos with a location. Set the photo resolution. Tap anywhere on the screen to take the photo. When off, tap to take a photo. Set the video resolution. Learn more about your camera. Read QR codes & barcodes Find it: Apps > Camera Your camera can read QR codes and barcodes. Aim your camera at the code. Touch to open the link or to copy the link. View, share, & use photos & videos Find it: Apps > Photos • Play, share, or delete: Tap a thumbnail to open it, then tap to share, to delete, or Menu for more options. Tip: To select multiple files, open a folder, touch and hold a photo, then tap others. Or group photos in an album and share the whole album. • Zoom: Open a photo in your gallery, then drag two fingers apart or together on the screen. Tip: Turn your phone sideways for a landscape view. • Wallpaper or contact photo: Open a picture, then tap Menu > Use as > Wallpaper or Contact photo. • Edit: Open a picture, then tap . • Slideshow: Tap a picture, then tap Menu > Slideshow. To stop the slideshow, tap the screen. Tip: To show the slideshow on a television or other device, see "Connect & transfer" on page 51. Capture your screen Share a screen capture of your favorite playlist, your new high score, or a friend's contact information. To capture your phone's screen, press and hold both the Power and the Volume Down buttons at the same time. To see the screen capture, tap Apps > Photos, tap , then tap Device folders > Screenshot. Photos & videos 47