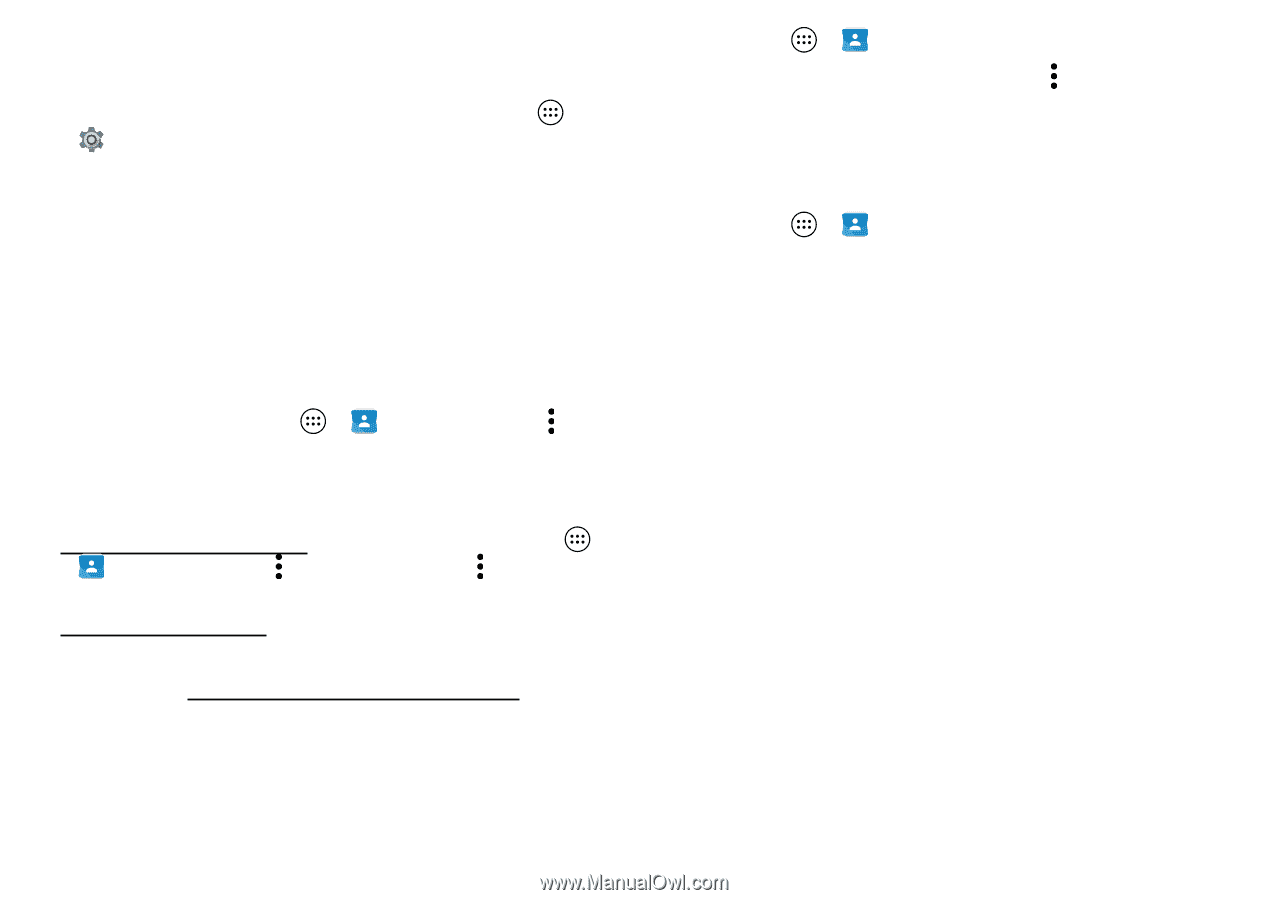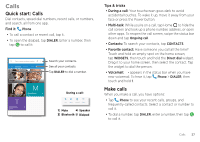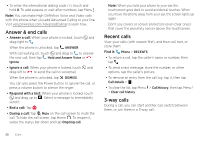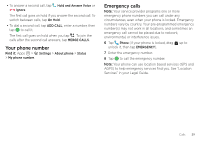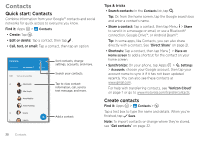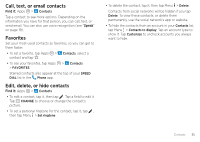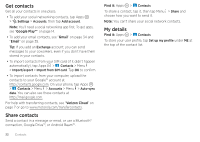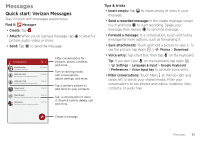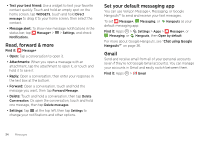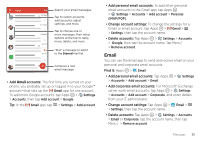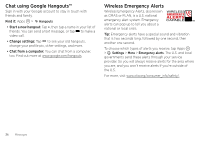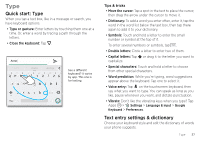Motorola Moto Z Force Droid User Guide - Page 34
Get contacts, Share contacts, My details
 |
View all Motorola Moto Z Force Droid manuals
Add to My Manuals
Save this manual to your list of manuals |
Page 34 highlights
Get contacts Get all your contacts in one place. • To add your social networking contacts, tap Apps > Settings > Accounts, then tap Add account. Note: You'll need a social networking app first. To get apps, see "Google Play™" on page 14. • To add your email contacts, see "Gmail" on page 34 and "Email" on page 35. Tip: If you add an Exchange account, you can send messages to your coworkers, even if you don't have them stored in your contacts. • To import contacts from your SIM card (if it didn't happen automatically), tap Apps > Contacts > Menu > Import/export > Import from SIM card. Tap OK to confirm. • To import contacts from your computer, upload the contacts to your Google™ account at http://contacts.google.com. On your phone, tap Apps > Contacts > Menu > Accounts > Menu > Auto-sync data. You can also see these contacts at http://mail.google.com. For help with transferring contacts, see "Verizon Cloud" on page 7 or go to www.motorola.com/transfercontacts. Share contacts Send a contact in a message or email, or use a Bluetooth® connection, Google Drive™, or Android Beam™. 32 Contacts Find it: Apps > Contacts To share a contact, tap it, then tap Menu > Share and choose how you want to send it. Note: You can't share your social network contacts. My details Find it: Apps > Contacts To store your user profile, tap Set up my profile under ME at the top of the contact list.