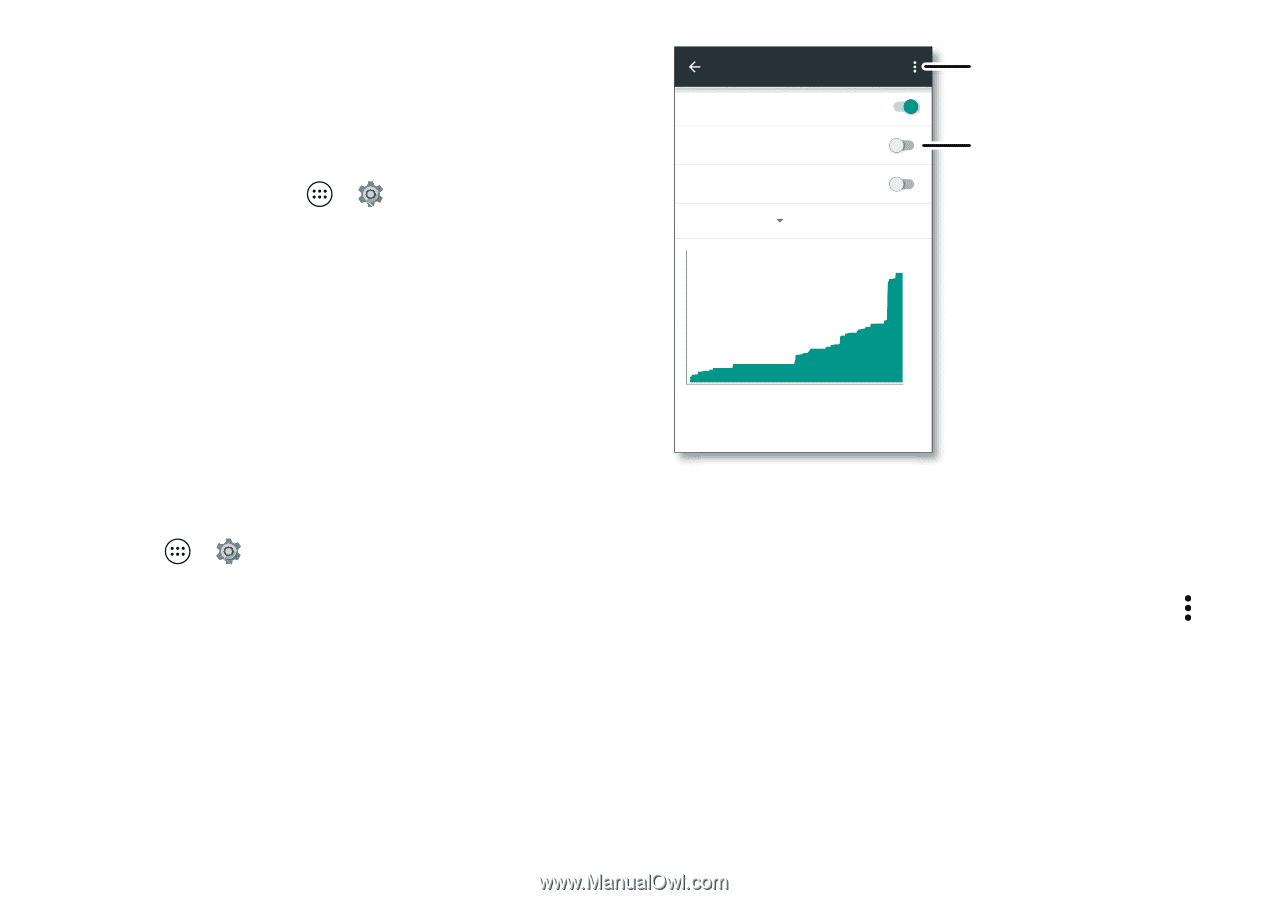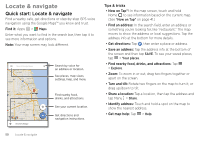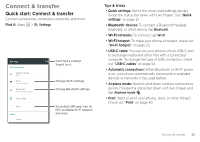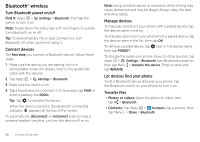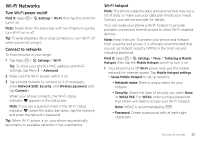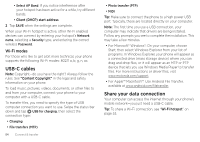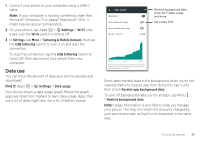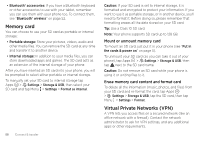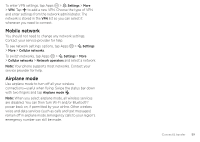Motorola Moto Z Force Droid User Guide - Page 57
Data use, Microsoft® Windows® 7 or Apple™ Macintosh™ OSX,
 |
View all Motorola Moto Z Force Droid manuals
Add to My Manuals
Save this manual to your list of manuals |
Page 57 highlights
1 Connect your phone to your computer using a USB-C cable. Note: If your computer is running something older than Microsoft® Windows® 7 or Apple™ Macintosh™ OSX, it might require special configuration. 2 On your phone, tap Apps > Settings > Wi-Fi, then make sure the Wi-Fi switch is turned off. 3 In Settings, tap More > Tethering & Mobile Hotspot, then tap the USB tethering switch to turn it on and start the connection. To stop the connection, tap the USB tethering switch to turn it off, then disconnect your phone from your computer. Data use You can track the amount of data your phone uploads and downloads. Find it: Apps > Settings > Data usage Your phone shows a data usage graph. Below the graph, apps are listed from highest to least data usage. Apps that use a lot of data might also use a lot of battery power. Data usage Mobile data Limit mobile data usage Alert me about data usage Dec 29 - Jan 28 Restrict background data, show Wi-Fi data usage, and more. Set a data limit. 0.97GB Dec 29 Jan 13 Jan 28 Data usage is measured by your phone. Your carrier may account for usage differently. Set the dares to match the period on your bill. Some apps transfer data in the background when you're not viewing them-to stop an app from doing this, tap it and then check Restrict app background data. To turn off background data use for all apps, tap Menu > Restrict background data. Note: Usage information is provided to help you manage your phone. This may not match the amounts charged by your service provider, as they're not measured in the same way. Connect & transfer 55