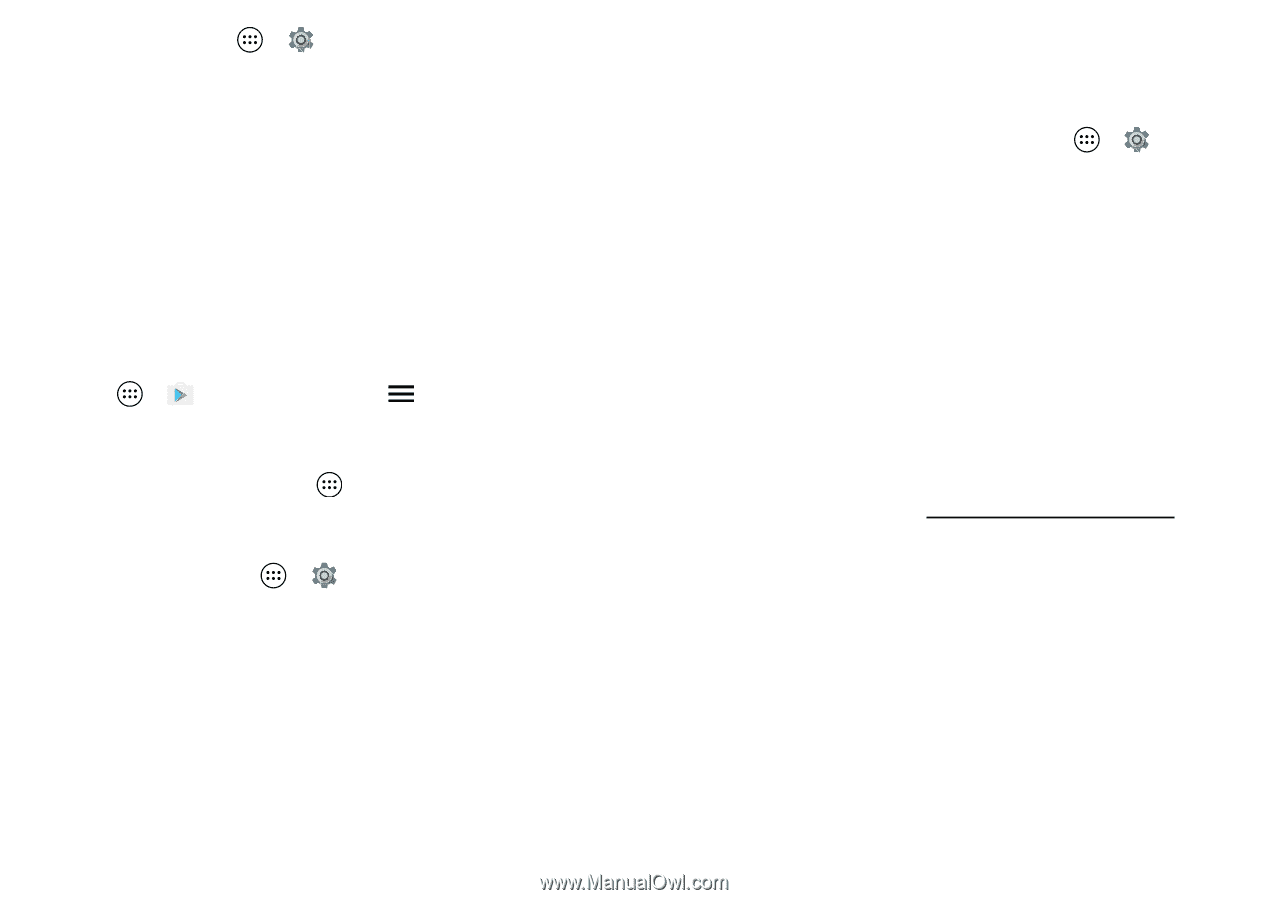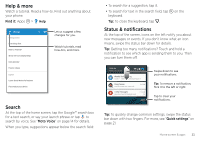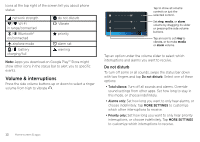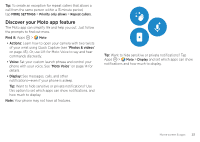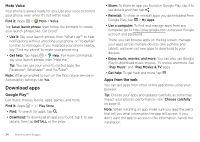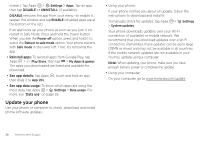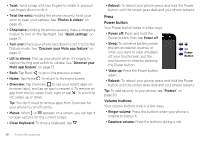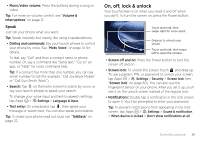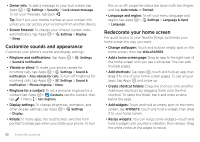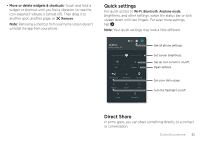Motorola Moto Z Force Droid User Guide - Page 18
Update your phone, screen. Tap Apps - manual
 |
View all Motorola Moto Z Force Droid manuals
Add to My Manuals
Save this manual to your list of manuals |
Page 18 highlights
screen.) Tap Apps > Settings > Apps. Tap an app, then tap DISABLE or UNINSTALL (if available). DISABLE removes the app from your menu-to enable it, reopen this window and tap ENABLE (disabled apps are at the bottom of the list). If an app locks up your phone as soon as you turn it on, restart in Safe Mode: Press and hold the Power button. When you see the Power off option, press and hold it to select the Reboot to safe mode option. Your phone restarts with Safe mode in the lower left. Then, try removing the app. • Reinstall apps: To reinstall apps from Google Play, tap Apps > Play Store, then tap > My Apps & games. The apps you downloaded are listed and available for download. • See app details: Tap Apps , touch and hold an app, then drag it to App info. • See app data usage: To show which apps are using the most data, tap Apps > Settings > Data usage. For more, see "Data use" on page 55. Update your phone Use your phone or computer to check, download, and install phone software updates: • Using your phone: If your phone notifies you about an update, follow the instructions to download and install it. To manually check for updates, tap Apps > Settings > System updates. Your phone downloads updates over your Wi-Fi connection (if available) or mobile network. We recommend that you download updates over a Wi-Fi connection. Remember, these updates can be quite large (25MB or more) and may not be available in all countries. If the mobile network updates are not available in your country, update using a computer. Note: When updating your phone, make sure you have enough battery power to complete the update. • Using your computer: On your computer, go to www.motorola.com/update. 16 Home screen & apps