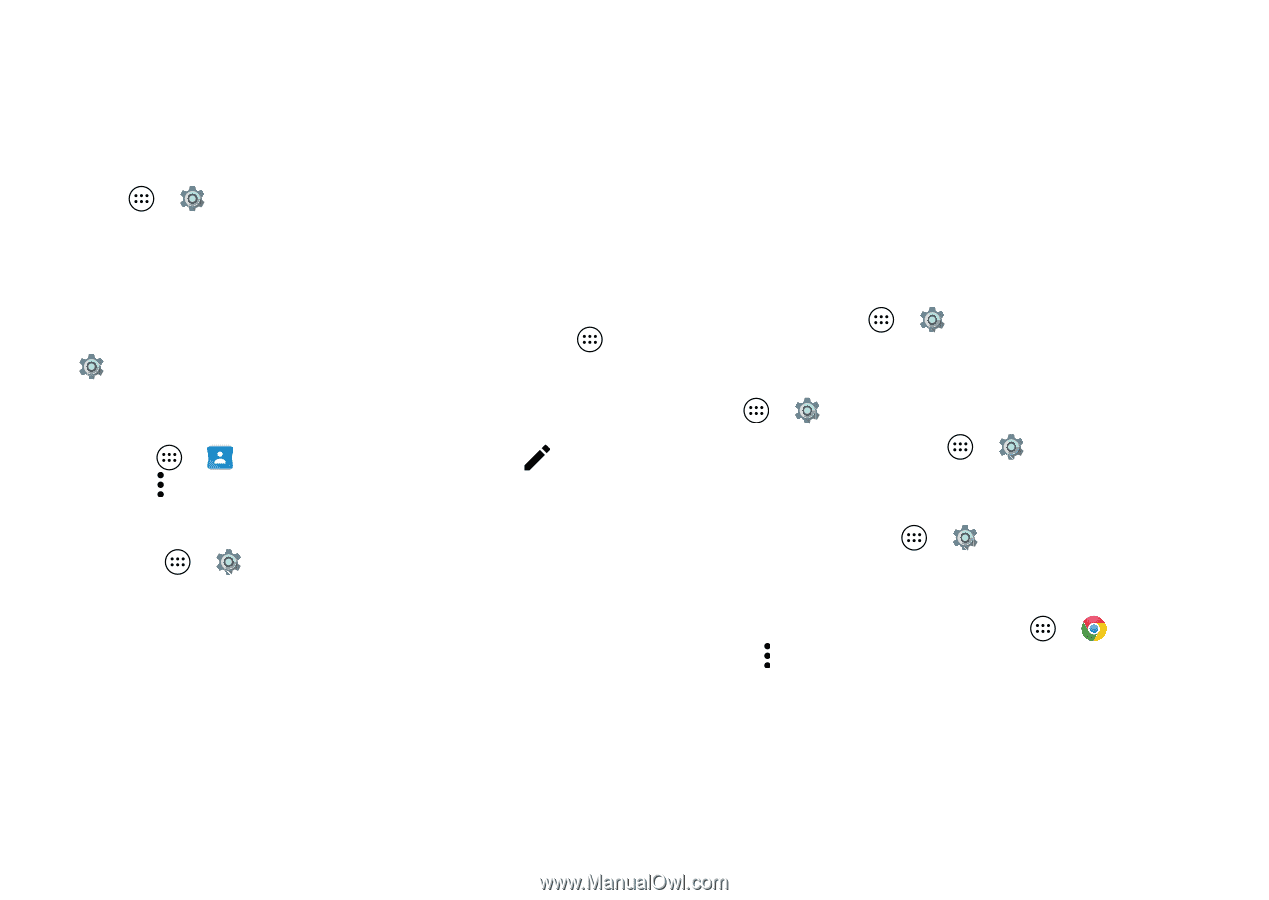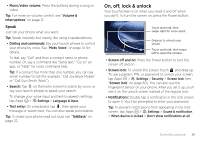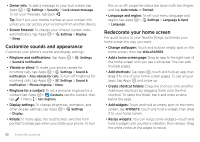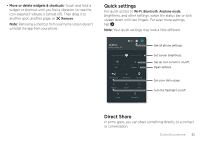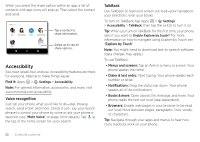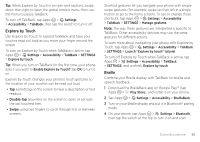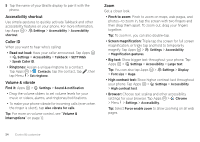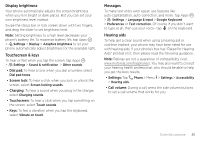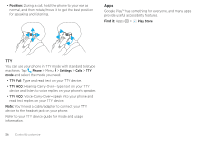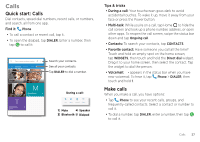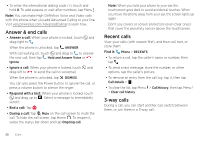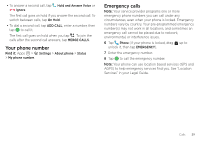Motorola Moto Z Force Droid User Guide - Page 26
Accessibility shortcut, Caller ID, Volume & vibrate, magnify. Tap Apps
 |
View all Motorola Moto Z Force Droid manuals
Add to My Manuals
Save this manual to your list of manuals |
Page 26 highlights
5 Tap the name of your Braille display to pair it with the phone. Accessibility shortcut Use simple gestures to quickly activate Talkback and other accessibility features on your phone. For more information, tap Apps > Settings > Accessibility > Accessibility shortcut. Caller ID When you want to hear who's calling: • Read out loud: Have your caller announced. Tap Apps > Settings > Accessibility > Talkback > SETTINGS > Speak Caller ID. • Ringtones: Assign a unique ringtone to a contact. Tap Apps > Contacts, tap the contact, tap , then tap Menu > Set ringtone. Volume & vibrate Find it: Apps > Settings > Sound & notification • Drag the volume sliders to set volume levels for your music or videos, alarms, and ringtones/notifications. • To make your phone vibrate for incoming calls (even when the ringer is silent), tap Also vibrate for calls. Tip: For more on volume control, see "Volume & interruptions" on page 12. Zoom Get a closer look. • Pinch to zoom: Pinch to zoom on maps, web pages, and photos-to zoom in, tap the screen with two fingers and then drag them apart. To zoom out, drag your fingers together. Tip: To zoom in, you can also double-tap. • Screen magnification: Triple tap the screen for full screen magnification, or triple tap and hold to temporarily magnify. Tap Apps > Settings > Accessibility > Magnification gestures. • Big text: Show bigger text throughout your phone. Tap Apps > Settings > Accessibility > Large text. Tip: You can also tap Apps > Settings > Display > Font size > Huge. • High contrast text: Show higher contrast text throughout your phone. Tap Apps > Settings > Accessibility > High contrast text. • Browser: Choose text scaling and other accessibility settings for your browser. Tap Apps > Chrome > Menu > Settings > Accessibility. Tip: Select Force enable zoom to allow zooming on all web pages. 24 Control & customize