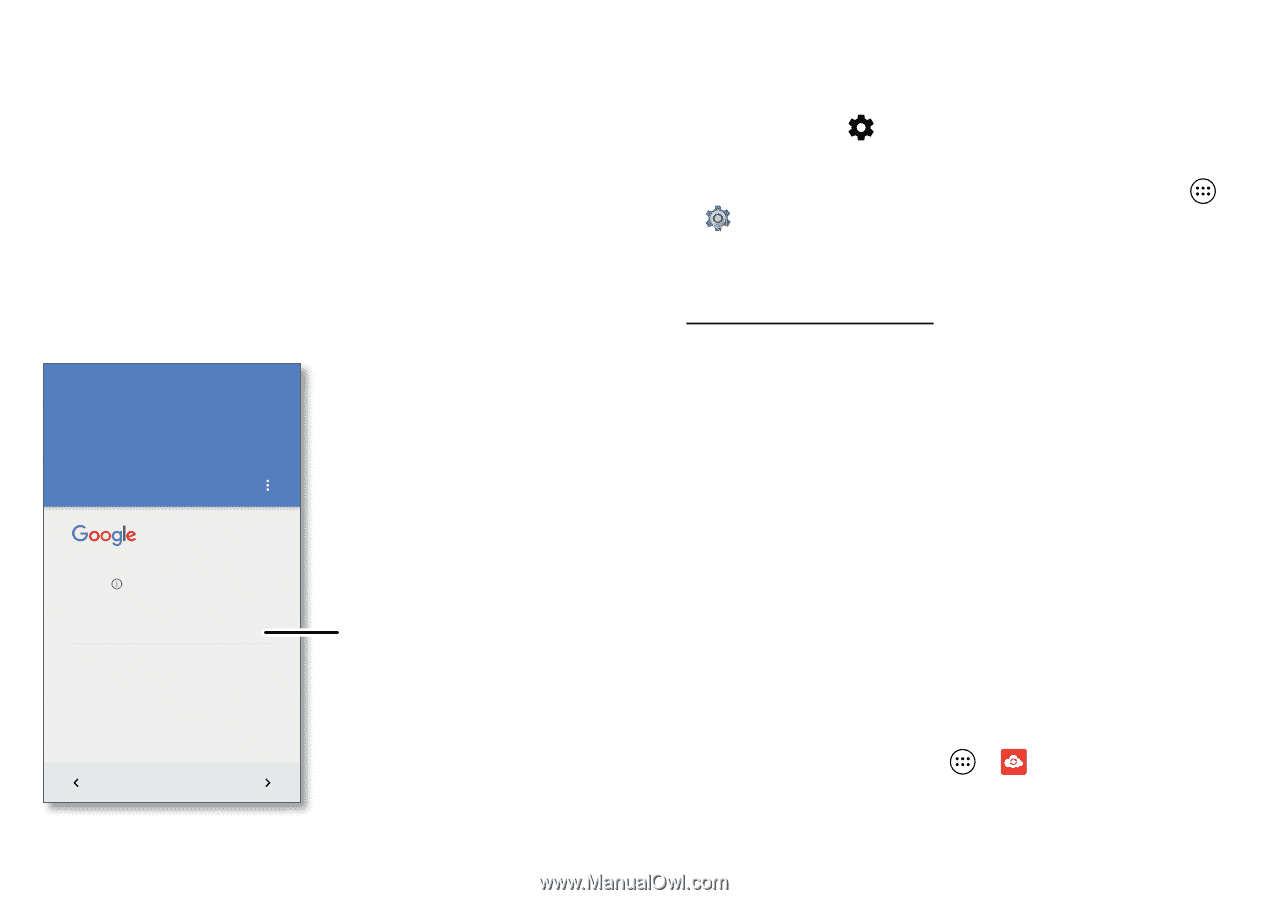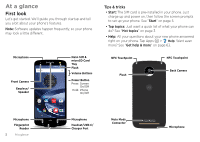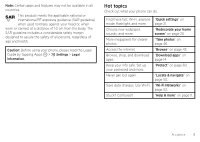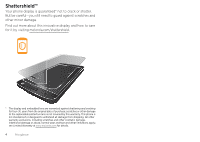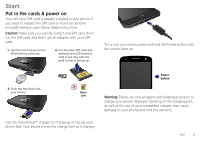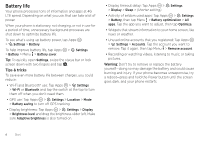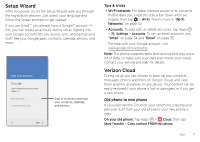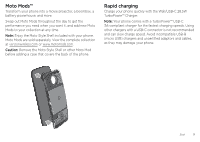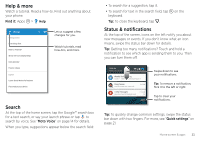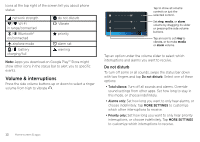Motorola Moto Z Force Droid User Guide - Page 9
Setup Wizard, Verizon Cloud, Old phone to new phone - edition
 |
View all Motorola Moto Z Force Droid manuals
Add to My Manuals
Save this manual to your list of manuals |
Page 9 highlights
Setup Wizard After you power on, let the Setup Wizard walk you through the registration process. Just select your language and follow the screen prompts to get started. If you use Gmail™, you already have a Google™ account-if not, you can create an account during setup. Signing into your Google account lets you access, sync, and backup your stuff. See your Google apps, contacts, calendar, photos, and more. Add your account Sign in to get the most out of your device. Enter your email Or create a new account Sign in to access and sync your contacts, calendar, and photos. SKIP Tips & tricks • Wi-Fi network: For faster Internet access or to conserve mobile data use, swipe the status bar down with two fingers, then tap > Wi-Fi. There's more in "Wi-Fi Networks" on page 53. • Accounts: To add, edit, or delete accounts, tap Apps > Settings > Accounts. To set up email accounts, see "Gmail" on page 34 and "Email" on page 35. For help with your Google account, visit www.google.com/accounts. Note: This phone supports apps and services that may use a lot of data, so make sure your data plan meets your needs. Contact your service provider for details. Verizon Cloud During setup you can choose to back up your contacts, messages, photos and more on Verizon Cloud, and view them anytime, anywhere on any device. Your content can be easily restored if your phone is lost or damaged, or if you get a new phone. Old phone to new phone If you used Verizon Cloud on your old phone, copying your personal stuff from your old phone to your new phone is easy. On your old phone: Tap Apps > Cloud, then tap Start Transfer > Copy content FROM this phone. Start 7