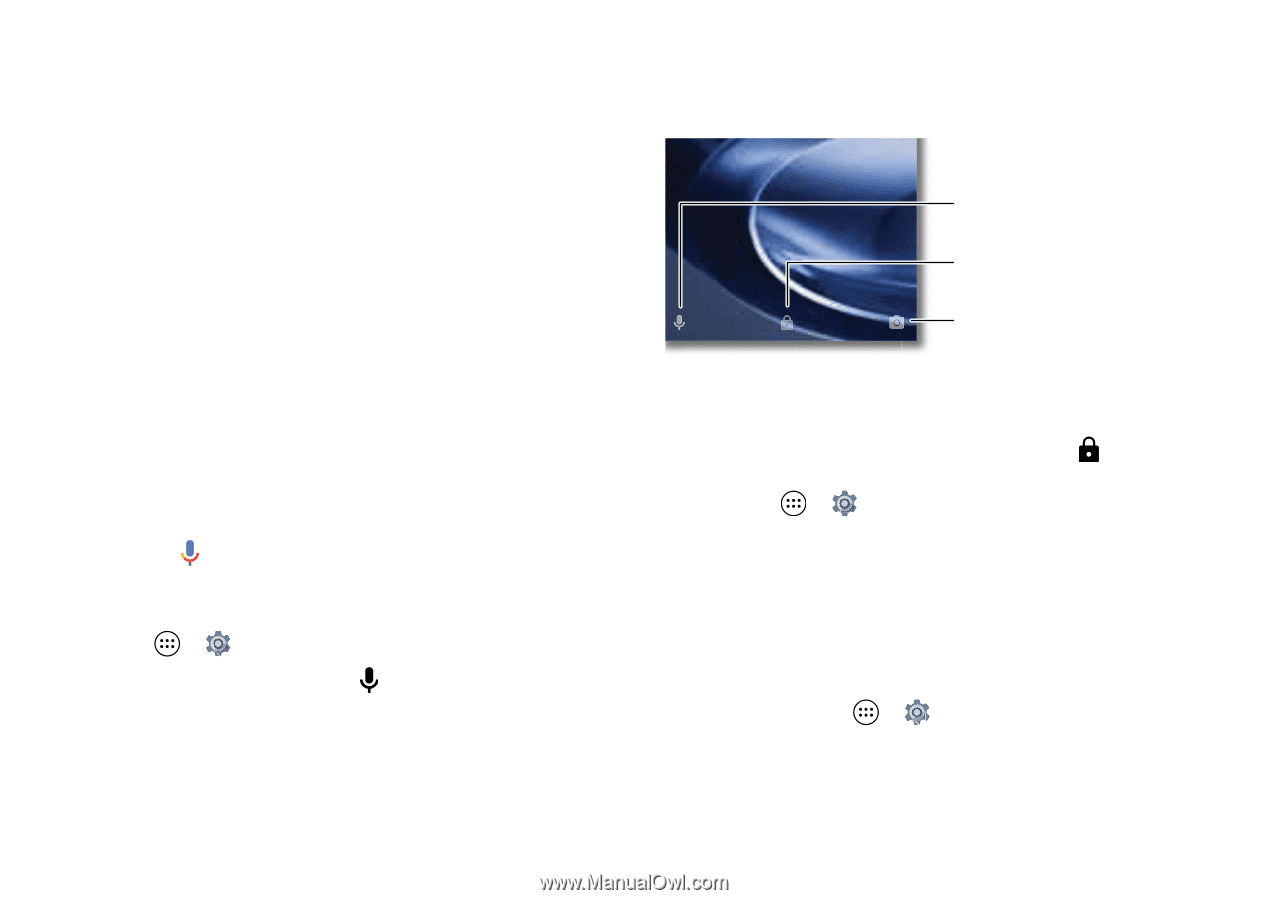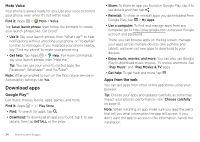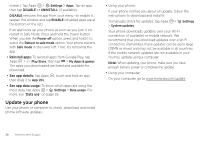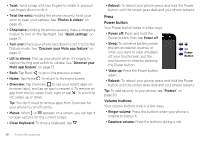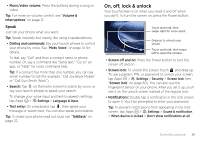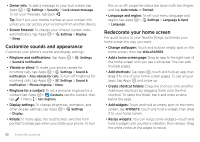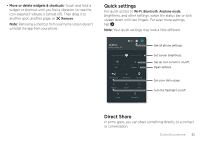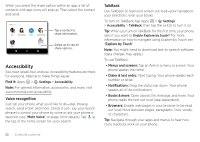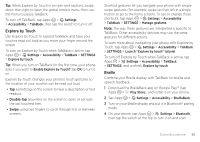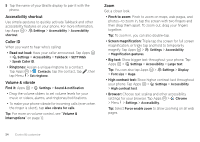Motorola Moto Z Force Droid User Guide - Page 21
On, off, lock & unlock, Speak - unlocked
 |
View all Motorola Moto Z Force Droid manuals
Add to My Manuals
Save this manual to your list of manuals |
Page 21 highlights
• Music/video volume: Press the buttons during a song or video. Tip: For more on volume control, see "Volume & interruptions" on page 12. Speak Just tell your phone what you want. Tip: Speak naturally but clearly, like using a speakerphone. • Dialing and commands: Say your launch phrase to control your phone by voice. See "Moto Voice" on page 14 for details. To dial, say "Call" and then a contact name or phone number. Or, say a command like "Send text," "Go to" an app, or "Help" for voice command help. Tip: If a contact has more than one number, you can say which number to call (for example, "Call Joe Black Mobile" or "Call Suzi Smith Work"). • Search: Tap on the home screen to search by voice, or say your launch phrase to speak your search. To change your voice input and text-to-speech settings, tap Apps > Settings > Language & input. • Text entry: On a keyboard, tap , then speak your message or search text. You can also speak punctuation. Tip: To make your phone read out loud, see "TalkBack" on page 22. On, off, lock & unlock Your touchscreen is on when you need it and off when you don't. To turn the screen on, press the Power button. Touch and hold, then swipe right for voice assist. Drag up to unlock your screen. Touch and hold, then swipe left to open the camera. • Screen off and on: Press the Power button to turn the screen off and on. • Screen lock: To unlock the screen, touch and drag up. To use a pattern, PIN, or password to unlock your screen, tap Apps > Settings > Security > Screen lock (see "Screen lock" on page 60). You can also use the fingerprint sensor on your phone. After you set it up, you'll see it on the unlock screen instead of the regular lock. • Notifications: Double tap a notification in the lock screen to open it. You'll be prompted to enter your password. Tip: To prevent notifications from appearing in the lock screen, tap Apps > Settings > Sound & notification > When device is locked > Don't show notifications at all. Control & customize 19