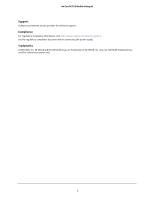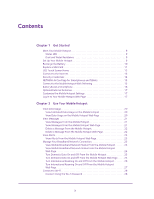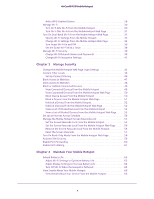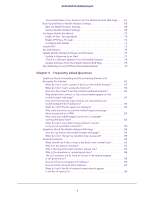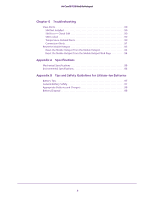Netgear AC815S User Manual
Netgear AC815S Manual
 |
View all Netgear AC815S manuals
Add to My Manuals
Save this manual to your list of manuals |
Netgear AC815S manual content summary:
- Netgear AC815S | User Manual - Page 1
AirCard 815S Mobile Hotspot User Manual March 2016 202-11595-01 350 East Plumeria Drive San Jose, CA 95134 USA - Netgear AC815S | User Manual - Page 2
815S Mobile Hotspot Support Contact your Internet service provider for technical support. Compliance For regulatory compliance information, visit http://www.netgear.com/about/regulatory. See the regulatory compliance document before connecting the power supply. Trademarks © NETGEAR, Inc. NETGEAR and - Netgear AC815S | User Manual - Page 3
to the Internet 13 Security Credentials 14 NETGEAR AirCard App for Smartphones and Tablets 15 Connect to the Mobile Hotspot With Tethering 15 BatteryBoost a Smartphone 16 Optional External Antennas 17 Customize the Mobile Hotspot Settings 17 Log In to Your Mobile Hotspot Web Page 17 Chapter - Netgear AC815S | User Manual - Page 4
On 5 GHz Wi-Fi From the Mobile Hotspot 30 Turn On 5 GHz Wi-Fi From the Mobile Hotspot Web Page 31 Turn On Dual-Band Wi-Fi From the Mobile Hotspot Web Page 32 Specify Wi-Fi Settings From the Mobile Hotspot 33 Change Wi-Fi Settings From the Mobile Hotspot Web Page 34 Turn Guest - Netgear AC815S | User Manual - Page 5
-Through 72 Configure APN Details 73 Enable DMZ 75 Set LAN Options 76 Update Mobile Hotspot Software and Firmware 77 Update in Response to an Alert 77 Check for Software Updates From the Mobile Hotspot 78 Update Software From the Mobile Hotspot Web Page 78 Turn Tethering On and Off From the - Netgear AC815S | User Manual - Page 6
Hotspot Chapter 6 Troubleshooting View Alerts 90 SIM Not Installed 90 SIM Error - Check SIM 90 SIM Locked 90 Temperature-Related Alerts 90 Connection Alerts 91 Reset the Mobile Hotspot 93 Reset the Mobile Hotspot From the Mobile Hotspot 93 Reset the Mobile Hotspot From the Mobile Hotspot Web - Netgear AC815S | User Manual - Page 7
Hotspot With Tethering • BatteryBoost a Smartphone • Optional External Antennas • Customize the Mobile Hotspot Settings • Log In to Your Mobile Hotspot Web Page Note: Firmware updates with new features and bug fixes are available at downloadcenter.netgear.com. Some products regularly check the site - Netgear AC815S | User Manual - Page 8
Power/Wake device LCD screen (touch scren) Status LED Home Back External accessory connector Micro USB charging and BatteryBoost port External accessory connector Figure 1. Mobile hotspot buttons and connectors The mobile hotspot comes with a BatteryBoost cable and a micro USB charging cable - Netgear AC815S | User Manual - Page 9
is not submersible but will resist a hard stream of water for up to 30 seconds (each side). Set Up Your Mobile Hotspot The mobile hotspot comes with a preinstalled SIM card. To set up your mobile hotspot: 1. Remove the back cover. 2. Insert the battery. Gold pins 1. Meets US MIL-STD-810G for shock - Netgear AC815S | User Manual - Page 10
close the back cover and accessory ports to ensure the device is water resistant and dust proof. 5. Press the Power button to power on the mobile hotspot. Recharge the Battery Your battery comes partially charged. To recharge your battery: 1. Connect the micro USB charging cable to your - Netgear AC815S | User Manual - Page 11
AirCard 815S Mobile Hotspot Replace a SIM Card The mobile hotspot comes with a preinstalled SIM card. This step is optional for initial setup. To replace a SIM card: 1. Remove the back cover. 2. Remove the battery. 3. Slide out the SIM card. 4. Insert the replacement SIM card. Get Started 11 - Netgear AC815S | User Manual - Page 12
battery. Gold pins 6. Install the back cover. LCD Touch Screen Home You can use the LCD touch screen icons and buttons to view the mobile hotspot's status, configure Wi-Fi settings, view data usage details, and view system alerts. Network indicator Signal strength Wi-Fi network name Battery Wi - Netgear AC815S | User Manual - Page 13
know which wireless network you are connected to. • Connected to AT&T's 4G LTE network. • Connected to AT&T's HSPA+ network. The mobile hotspot is charge. Cradle The mobile hotspot is docked in an optional cradle (sold separately). Connect to the Internet When you turn on your mobile hotspot, - Netgear AC815S | User Manual - Page 14
hotspot: • Wi-Fi password. Use this to connect your computer or Wi-Fi device to your mobile hotspot network. This character string is unique to your device. It displays on the main mobile hotspot touch screen. If the screen is blank (a power-saving feature), press and quickly release the Power - Netgear AC815S | User Manual - Page 15
can be 5-31 characters. For information about changing this password, see Change the Mobile Hotspot Web Page Login Settings on page 45. NETGEAR AirCard App for Smartphones and Tablets Download and use the complimentary NETGEAR AirCard app to view your connection, settings, and data usage from your - Netgear AC815S | User Manual - Page 16
charging cable (not included) 2. Connect your smartphone's charging cable to the BatteryBoost connector. Note: To avoid depleting the hotspot's battery, you are warned if the mobile hotspot battery reaches 10 percent or less. To restart boosting, on the home screen, tap BatteryBoost. Get Started 16 - Netgear AC815S | User Manual - Page 17
from your retailer. Insert the connectors carefully to avoid damage to your device. Figure 4. External antennas with TS-9 connectors Customize the Mobile Hotspot Settings You can personalize the mobile hotspot and change its settings using the following methods: • On the device touch screen - Netgear AC815S | User Manual - Page 18
AirCard 815S Mobile Hotspot The default password is attadmin. The password is case-sensitive. Get Started 18 - Netgear AC815S | User Manual - Page 19
2. Use Your Mobile Hotspot 2 This chapter explains how to use your mobile hotspot. The chapter covers the following topics: • View Data Usage • View Alerts • Manage Your Broadband Network Connection • Connect to Wi-Fi • Manage Wi-Fi • Manage Wi-Fi Security 19 - Netgear AC815S | User Manual - Page 20
automatically when the next billing cycle starts, and the session data counter resets automatically for each session. View Estimated Data Usage on the Mobile Hotspot To view estimated data usage on the mobile hotspot: 1. To wake the device, press the Power button. 2. Tap the Home ( ) button. Data - Netgear AC815S | User Manual - Page 21
side menu indicates unread network messages. You can view SMS messages from your network service provider on the mobile hotspot web page. View Messages From the Mobile Hotspot Web Page To view messages from the mobile hotspot web page: 1. From a computer or Wi-Fi device that is connected to the - Netgear AC815S | User Manual - Page 22
messages displays, showing the first portion of the text. 5. Click a message to read the full text. Delete a Message From the Mobile Hotspot To delete a message from the mobile hotspot: 1. To wake the device, press the Power button. 2. Tap the Home ( ) button. The home screen displays. 3. Tap the - Netgear AC815S | User Manual - Page 23
password is attadmin. The password is case-sensitive. Alert Follow the instructions in each alert to address the conditions that caused it to display. Manage Your Broadband Network Connection You can view the mobile broadband network status, turn domestic data on and off, and turn international - Netgear AC815S | User Manual - Page 24
5. To view details about the network status, tap the Network Status button. The Network Status screen displays. View Mobile Broadband Network Status From the Mobile Hotspot Web Page To view network status from the mobile hotspot web page: 1. From a computer or Wi-Fi device that is connected to the - Netgear AC815S | User Manual - Page 25
Hotspot Web Page To turn domestic data on and off from the mobile hotspot: 1. From a computer or Wi-Fi device that is connected to the mobile hotspot, launch a web browser. 2. Enter http://attwifmanager/. The mobile hotspot web page displays. 3. Enter the administrator login password. The default - Netgear AC815S | User Manual - Page 26
Cancel buttons display at the bottom of the page. 6. Click the Save button. Your settings are saved. Turn International Roaming On and Off From the Mobile Hotspot Before you turn on international roaming, make sure that you are aware of any extra charges for data that you might incur. To turn - Netgear AC815S | User Manual - Page 27
Hotspot The International Roaming screen displays. 6. Tap the International Roaming button. Your settings are saved. Turn International Roaming On and Off From the Mobile Hotspot Web Page Before you turn on international roaming, make sure that you are aware of any extra charges for data that you - Netgear AC815S | User Manual - Page 28
information about setting connections for main Wi-Fi and guest Wi-Fi networks, see View Mobile Broadband Network Status From the Mobile Hotspot on page 24. You can add a Wi-Fi device to your Wi-Fi network manually. If the device that you are adding is WPS enabled, you can use the WPS - Netgear AC815S | User Manual - Page 29
the remaining seconds to connect with WPS. 7. Within two minutes, press the WPS button on the Wi-Fi device that you want to connect. Your mobile hotspot and the Wi-Fi device communicate and establish the connection. Add a WPS-Enabled Wi-Fi Device From the - Netgear AC815S | User Manual - Page 30
devices. By default, main Wi-Fi is enabled and both dual-band Wi-Fi and guest Wi-Fi are disabled. If your place of any devices connected to the mobile hotspot are disconnected and might need to be reconnected. Turn On 5 GHz Wi-Fi From the Mobile Hotspot When all of your devices support 5 GHz Wi-Fi, - Netgear AC815S | User Manual - Page 31
Wi-Fi Band screen displays. 5. Tap the 5 GHz radio button. A message displays to tell you that changing the Wi-Fi info will temporarily cause connectivity loss. 6. Tap the OK button. Your settings are saved. Turn On 5 GHz Wi-Fi From the Mobile Hotspot Web Page When all of your devices support 5 GHz - Netgear AC815S | User Manual - Page 32
must restart Wi-Fi connections. 7. Click the Save button. Your settings are saved. Turn On Dual-Band Wi-Fi From the Mobile Hotspot Web Page The mobile hotspot can broadcast Wi-Fi signals in the 2.4 GHz and 5 GHz Wi-Fi bands. Note that the overall throughput speed could decrease when Wi-Fi dual - Netgear AC815S | User Manual - Page 33
Hotspot 7. Click the Save button. Your settings are saved. Specify Wi-Fi Settings From the Mobile Hotspot To specify the Wi-Fi settings from the mobile hotspot: 1. To wake the device, press the Power button. 2. Tap the Home ( ) button. The home screen displays. 3. Tap the Wi-Fi button. 4. Tap - Netgear AC815S | User Manual - Page 34
to set up a profile that is more detailed than the basic profiles offered on the mobile hotspot. Change Wi-Fi Settings From the Mobile Hotspot Web Page To select a Wi-Fi profile or create a custom profile on the mobile hotspot web page: 1. From a computer or Wi-Fi device that is connected to the - Netgear AC815S | User Manual - Page 35
-Fi channel. Best practice is to set the channel to Auto. The mobile hotspot chooses the channel that provides the least interference. 8. Set the Wi you can make minor changes to this value to try to alleviate the problem. • Fragmentation Threshold. The largest allowable size (in bytes) for a packet - Netgear AC815S | User Manual - Page 36
. Turn Guest Wi-Fi On and Off Guest Wi-Fi lets temporary visitors access your Wi-Fi mobile hotspot without having to share your main Wi-Fi password. Guest Wi-Fi uses the same band (2.4 GHz or 5 GHz) as your main Wi-Fi. Turn Guest Wi-Fi On and Off From the - Netgear AC815S | User Manual - Page 37
hotspot web page: 1. From a computer or Wi-Fi device that is connected to the mobile hotspot, launch a web browser. 2. Enter http://attwifmanager/. The mobile hotspot web page displays. 3. Enter the administrator login password. The default password is attadmin. The password is case-sensitive. The - Netgear AC815S | User Manual - Page 38
AirCard 815S Mobile Hotspot 8. Click the Save button. A message displays telling you that to save this change, your device must restart Wi-Fi connections. 9. Click the , drag the hour slider to the setting that you want and then tap the Save button. Your settings are saved. Use Your Mobile Hotspot 38 - Netgear AC815S | User Manual - Page 39
When you change the Wi-Fi settings, the mobile hotspot resets. Any devices connected to the mobile hotspot are disconnected when the mobile hotspot resets. Change Wi-Fi Network Names and Passwords The devices must re-authenticate to the network with the updated info. Use Your Mobile Hotspot 39 - Netgear AC815S | User Manual - Page 40
can tap the x button to clear your entry. 8. Tap the Done button. Your settings are saved. Change Wi-Fi Network Names and Passwords From the Mobile Hotspot Web Page To change network names and passwords from the mobile hotspot web page: 1. From a computer or Wi-Fi device that is connected to the - Netgear AC815S | User Manual - Page 41
-Fi network. 6. Change the Wi-Fi Name and Wi-Fi Password fields as desired. 7. To create a new guest password each time you power on the mobile hotspot, select the Generate Passphrase check box. The Save and Cancel buttons display at the bottom of the page. 8. Click the Save button. A message - Netgear AC815S | User Manual - Page 42
or Wi-Fi device that is connected to the mobile hotspot, launch a web browser. 2. Enter http://attwifmanager/. The mobile hotspot web page displays. 3. Enter the administrator login option: • WPA2 Personal AES. Strong security supported by newer Wi-Fi devices, the default. Use Your Mobile Hotspot 42 - Netgear AC815S | User Manual - Page 43
AirCard 815S Mobile Hotspot • WPA/WPA2. Strong security supported by most Wi-Fi devices. Use WPA2 Personal AES whenever possible. • None. Anyone can access your Wi-Fi Your settings are saved. 9. Reconnect your Wi-Fi devices, if necessary, using the new Wi-Fi credentials. Use Your Mobile Hotspot 43 - Netgear AC815S | User Manual - Page 44
For information about Wi-Fi security settings, see Manage Wi-Fi Security on page 39. The chapter covers the following topics: • Change the Mobile Hotspot Web Page Login Settings • Content Filter Levels • Block Access to Websites • Allow Access to Websites • Block or Unblock Connected Devices • Set - Netgear AC815S | User Manual - Page 45
is case-sensitive. The home page displays. 4. Select Settings > General > Device. 5. In the Wi-Fi Manager field, change the URL used to connect to the mobile hotspot. When you change settings, the Save and Cancel buttons display. 6. In the Admin login field, change the password used to log in as an - Netgear AC815S | User Manual - Page 46
account. Content filters provide parental controls and phishing protection. Set Up Content Filtering To enable content filtering, you must log in to the mobile hotspot web page and be connected to the Internet. To enable content filtering: 1. From a computer or Wi-Fi device that is connected to - Netgear AC815S | User Manual - Page 47
. To block access to a website: 1. From a computer or Wi-Fi device that is connected to the mobile hotspot, launch a web browser. 2. Enter http://attwifmanager/. The mobile hotspot web page displays. 3. Enter the administrator login password. The default password is attadmin. The password is case - Netgear AC815S | User Manual - Page 48
are saved. Allow Access to Websites You can use website filters to set up a list of websites that can be accessed through the mobile hotspot broadband Internet connection. You can also allow unrestricted access to specific computers and devices. To set up website filters: 1. From a computer or - Netgear AC815S | User Manual - Page 49
saved. Block or Unblock Connected Devices You can block specific devices from connecting to the mobile hotspot. View Connected Devices From the Mobile Hotspot To view the connected devices from the mobile hotspot: 1. To wake the device, press the Power button. 2. Tap the Home ( ) button. The home - Netgear AC815S | User Manual - Page 50
do not recognize, you can block that device from connecting to your Wi-Fi network. Block Device Access From the Mobile Hotspot You can prevent a device from reconnecting to the mobile hotspot and add it to the hotspot's blocked list. To block device access: 1. To wake the device, press the Power - Netgear AC815S | User Manual - Page 51
Web Page To block device access: 1. From a computer or Wi-Fi device that is connected to the mobile hotspot, launch a web browser. 2. Enter http://attwifmanager/. The mobile hotspot web page displays. 3. Enter the administrator login password. The default password is attadmin. The password is case - Netgear AC815S | User Manual - Page 52
button. A list of blocked devices displays. 6. Tap the device to unblock. 7. Tap the Unblock button. The device is no longer blocked. Unblock a Device From the Mobile Hotspot Web Page To unblock a device from the mobile hotspot web page: 1. From a computer or Wi-Fi device that is connected to the - Netgear AC815S | User Manual - Page 53
the x button next to the device. The device can access your network. View a List of Blocked Devices From the Mobile Hotspot To view a list of blocked devices from the mobile hotspot: 1. To wake the device, press the Power button. 2. Tap the Home ( ) button. The home screen displays. 3. Tap the - Netgear AC815S | User Manual - Page 54
hotspot web page: 1. From a computer or Wi-Fi device that is connected to the mobile hotspot, launch a web browser. 2. Enter http://attwifmanager/. The mobile hotspot web page displays. 3. Enter the administrator login password. The default password is attadmin. The password is case-sensitive. The - Netgear AC815S | User Manual - Page 55
and when you wake it. After you set up this passcode, you must enter it to unlock the lock screen to access the mobile hotspot home screen and menus. Set the Screen Passcode Lock From the Mobile Hotspot To set the screen passcode lock: 1. To wake the device, press the Power button. 2. Tap - Netgear AC815S | User Manual - Page 56
attadmin. The password is case-sensitive. The home page displays. 4. Select Security > General. 5. Select the Passcode button. The page adjusts. 6. Enter the passcode to unlock the mobile hotspot lock screen. 7. Click the Save button. Your settings are saved. Remove the Screen Passcode Lock From the - Netgear AC815S | User Manual - Page 57
to the mobile hotspot web page and reset the screen passcode lock. Note: If you fail to enter the correct screen passcode 10 times in a row, you are prompted to perform a factory reset. If this happens, you can perform the factory reset or log in to the mobile hotspot and reset the screen passcode - Netgear AC815S | User Manual - Page 58
Select Security > General. The Screen Passcode page displays. 5. Click the Reset Passcode button. 6. Enter the new passcode and click the Change button. 7. Click the Save button. Your settings are saved. Turn On Read-Only Mode From the Mobile Hotspot Web Page Turning on Read-Only mode prevents you - Netgear AC815S | User Manual - Page 59
attadmin. The password is case-sensitive. The home page displays. 4. Select Settings > Mobile Broadband > SIM Security. The SIM Security page displays. 5. Click the Activate button. SIM is blocked, contact your network service provider to receive a PUK number to unblock the SIM. Manage Security 59 - Netgear AC815S | User Manual - Page 60
a web browser. 2. Enter http://attwifmanager/. The mobile hotspot web page displays. 3. Enter the administrator login password. The default password is attadmin. The password is case-sensitive. The home page displays. 4. Select Settings > Router > Port Forwarding. 5. Select the Enable radio button - Netgear AC815S | User Manual - Page 61
device that is connected to the mobile hotspot, launch a web browser. 2. Enter http://attwifmanager/. The mobile hotspot web page displays. 3. Settings > Router > Port Filtering. 5. From the Port Filtering list, select one of the following: • Block List. Specific applications and services are not - Netgear AC815S | User Manual - Page 62
Hotspot The chapter covers the following topics: • Extend Battery Life • View Details About Your Mobile Hotspot • Back Up and Restore Mobile Hotspot Settings • Configure Mobile Broadband • Enable DMZ • Set LAN Options • Update Mobile Hotspot Software and Firmware • Turn Tethering On and Off From the - Netgear AC815S | User Manual - Page 63
battery life: • Screen brightness. • Standby time. • Data throughput. • Mobile broadband signal strength (the better the signal, the longer the battery life). • Wi-Fi range. • Dual-band Wi-Fi (when all of your devices support 5 GHz Wi-Fi, dual-band Wi-Fi allows faster downloads but uses more power - Netgear AC815S | User Manual - Page 64
Dim the screen to reduce the LCD screen's brightness level. Set the screen time-out to a shorter period to reduce the amount of time the mobile hotspot waits without the LCD screen being touched before the screen turns blank. Set the Display to Increase Battery Life From the - Netgear AC815S | User Manual - Page 65
-Fi When the Hotspot Is Tethered Use USB tethering to connect to the Internet from supported computers with a USB cable and charge the mobile hotspot battery at the same time. Figure 5. Use the USB cable to tether the mobile hotspot to your computer Turn off USB tethering if you only want to charge - Netgear AC815S | User Manual - Page 66
can view details about your device such as the model number, software version, and IMEI (International Mobile Station Equipment Identity). View Details About Your Device From the Mobile Hotspot To view details about your device from the mobile hotspot: 1. To wake the device, press the Power button - Netgear AC815S | User Manual - Page 67
Tap the > button and then tap the Settings button. NEW 4. Tap the About button. The About screen displays. View Details About Your Device From the Mobile Hotspot Web Page To view details about your device from the mobile hotspot web page: 1. From a computer or Wi-Fi device that is connected to the - Netgear AC815S | User Manual - Page 68
more than one device and you want the same settings on all of your devices. You can also save your settings before resetting to factory defaults or changing the settings. Back Up Mobile Hotspot Settings To back up mobile hotspot settings: 1. From a computer or Wi-Fi device that is connected to the - Netgear AC815S | User Manual - Page 69
The home page displays. 4. Select Settings > General > Software and Reset. 5. Click the Export button. By default, the file (export.cfg) is saved to your Downloads folder. Restore Mobile Hotspot Settings To restore mobile hotspot settings: 1. From a computer or Wi-Fi device that is connected - Netgear AC815S | User Manual - Page 70
Software and Reset. 5. Click the Choose File button. 6. Navigate to the location where the export.cfg file is stored and select it. By default, mobile hotspot setting files are saved to your Downloads folder. 7. Click the Import button. Your mobile off the mobile hotspot router functionality and - Netgear AC815S | User Manual - Page 71
, launch a web browser. 2. Enter http://attwifmanager/. The mobile hotspot web page displays. 3. Enter the administrator login password. The default password is attadmin. The password is case-sensitive. The home page displays. 4. Select Settings > Router > Basic. 5. In the LAN section, select the IP - Netgear AC815S | User Manual - Page 72
, launch a web browser. 2. Enter http://attwifmanager/. The mobile hotspot web page displays. 3. Enter the administrator login password. The default password is attadmin. The password is case-sensitive. The home page displays. 4. Select Settings > Router > Basic. 5. In the LAN section, select the - Netgear AC815S | User Manual - Page 73
the access point name (APN) for your network service provider. The mobile hotspot checks the APN to determine the type of attadmin. The password is case-sensitive. The home page displays. 4. Select Settings > Mobile Broadband > APN. The APN screen displays. 5. Click the Add button. 6. Enter the - Netgear AC815S | User Manual - Page 74
roaming (for example when you are traveling and the roaming network does not support IPv6). 10. Click the Save button. The entry is added to the Fi device that is connected to the mobile hotspot, launch a web browser. 2. Enter http://attwifmanager/. The mobile hotspot web page displays. 3. Enter the - Netgear AC815S | User Manual - Page 75
, launch a web browser. 2. Enter http://attwifmanager/. The mobile hotspot web page displays. 3. Enter the administrator login password. The default password is attadmin. The password is case-sensitive. The home page displays. 4. Select Settings > Router > Basic. Maintain Your Mobile Hotspot 75 - Netgear AC815S | User Manual - Page 76
AirCard 815S Mobile Hotspot The Router Basic page displays. 5. Scroll down to display the DMZ section. 6. Select the DMZ Enabled On radio button. 7. In the DMZ Address field, enter the IP address of the computer to which you want all data sent. If the mobile hotspot is tethered using a USB cable, - Netgear AC815S | User Manual - Page 77
815S Mobile Hotspot 3. Select Settings > Router > Update Mobile Hotspot Software and Firmware The mobile hotspot automatically checks for new software or firmware updates once a week. If an update becomes available, the mobile hotspot displays an alert. You can also check for updates manually - Netgear AC815S | User Manual - Page 78
alert with an Install now button. 5. Tap the Install now button. After the update install completes, the mobile hotspot reboots. Check for Software Updates From the Mobile Hotspot To update software from the mobile hotspot: 1. To wake the device, press the Power button. 2. Tap Home ( ) button. The - Netgear AC815S | User Manual - Page 79
> Software and Reset. 5. If the Check for update button displays, click it to see if a new update is available. 6. If an update is available, click the Start Download button. The update downloads. 7. Click the Update now button to install the update. After the update install completes, the mobile - Netgear AC815S | User Manual - Page 80
. 5. Tap the USB Tethering button. A message displays telling you that for you to save these settings, your device must restart. 6. Tap the OK button. The mobile hotspot restarts and your new setting takes effect. Maintain Your - Netgear AC815S | User Manual - Page 81
5. Frequently Asked Questions 5 This chapter provides answers to possible questions about your mobile hotspot: • Questions About Connecting and Disconnecting Devices and Accessing the Internet • Questions About the Mobile Hotspot Web Page • General Questions 81 - Netgear AC815S | User Manual - Page 82
Review these topics for answers to questions about connecting and disconnecting devices and accessing the Internet. What do I do if I can't connect a device to the mobile hotspot? If you are experiencing problems connecting to the mobile data services. • Wait one to two minutes for the mobile hotspot - Netgear AC815S | User Manual - Page 83
your browser. Why can't my mobile hotspot connect to a computer running Windows Vista? A known issue exists whereby computers running Microsoft Windows Vista cannot obtain an IP address from certain routers. More information and a fix are available at http://support.microsoft.com/kb/928233, or visit - Netgear AC815S | User Manual - Page 84
active. To check micro SIM status, contact your wireless service provider. • If you use a prepaid micro SIM card, make sure that the account balance is positive. • If your mobile hotspot still does not connect, you might need to create or update the default connection profile. To check the default - Netgear AC815S | User Manual - Page 85
password and can't remember the password that you created, you must reset the mobile hotspot back to factory defaults. See Reset the Mobile Hotspot on page 93. General Questions Review these topics for answers to general questions about the mobile hotspot. What should I do if the o-ring on the back - Netgear AC815S | User Manual - Page 86
generators or other mobile hotspot Wi-Fi devices. Review the following possibilities: band from 2.4 GHz to 5 GHz. • If the network signal is low, consider using external antennas or cradle the mobile hotspot with built-in high-gain antennas. The LCD screen is not lit. How do I know if the mobile - Netgear AC815S | User Manual - Page 87
: To display a list of connected devices, including the MAC address of each device, go to the mobile hotspot web page and log in as an administrator. The connected devices list appears on the left side and letters. This is the MAC address of your wireless adapter. Frequently Asked Questions 87 - Netgear AC815S | User Manual - Page 88
your computer, make sure that Wi-Fi is set to stay on when the mobile hotspot is tethered. See Turn Off Wi-Fi When the Hotspot Is Tethered on page 65. • Check the Wi-Fi band settings and consider using the 2.4 GHz band for increased compatibility with client devices. Frequently Asked Questions 88 - Netgear AC815S | User Manual - Page 89
6. Troubleshooting 6 This chapter provides suggestions for troubleshooting problems that might arise when you are using your mobile hotspot. The chapter covers the following topics: • View Alerts • Reset the Mobile Hotspot 89 - Netgear AC815S | User Manual - Page 90
SIM Error - Check SIM Ensure that your network service provider's micro SIM card is inserted in the mobile hotspot. If a problem still exists, contact customer service. The micro SIM card might be damaged and need replacing. SIM Locked You can unlock the SIM. To unlock the micro SIM card from the - Netgear AC815S | User Manual - Page 91
not recharge if the mobile hotspot is outside the operating temperature range. Connection Alerts Some connection alerts include instructions for resolving them. For failed Activation rejected by GGSN Service Option not supported Service Option not subscribed Service Option temporarily out of order - Netgear AC815S | User Manual - Page 92
AirCard 815S Mobile Hotspot Table 2. Connection alerts (continued) Alert 46 67 81 95 96 state Protocol error, unspecified Invalid Connection ID Invalid PRI NSAPI Invalid Field SNDCP Failure RAB Setup Failure No GPRS Context PDP Establish Max Timeout PDP Activate Max Timeout PDP Modify Max Timeout - Netgear AC815S | User Manual - Page 93
displays. 5. Tap the Factory Reset > button. The Factory Reset screen displays. 6. Tap the Factory Reset button. A message displays telling you that devices currently connected will lose Internet access. 7. Tap the OK button. The mobile hotspot resets to its factory settings. Troubleshooting 93 - Netgear AC815S | User Manual - Page 94
-sensitive. The home page displays. 4. Select Settings > General > Software and Reset. 5. Click the Reset button. A message displays telling you that devices currently connected will lose Internet access. 6. Click the OK button. The mobile hotspot returns to its factory settings. Troubleshooting 94 - Netgear AC815S | User Manual - Page 95
A. Specifications This appendix covers the following topics: • Mechanical Specifications • Environmental Specifications A 95 - Netgear AC815S | User Manual - Page 96
AirCard 815S Mobile Hotspot Mechanical Specifications Table 3. Physical dimensions Parameter Weight Length Width Thickness Dimension 132 g (4.66 oz) 112 mm (4.41 in.) 69 mm (2.7 in.) 15 mm (.59 - Netgear AC815S | User Manual - Page 97
; this is normal behavior for all batteries. • Use the AC adapter and the USB cable that came with this device. • Use the latest firmware; check for updates on a regular basis. • Device performance and runtime are affected by workload or usage. Higher workloads or usage can lead to higher battery - Netgear AC815S | User Manual - Page 98
AirCard 815S Mobile Hotspot • Do not get the battery or the device wet. Even though Chargers • Use only approved batteries in the device. Only purchase products and accessories recommended by NETGEAR or your carrier. Use of unapproved batteries, products, or accessories will void your warranty.

350 East Plumeria Drive
San Jose, CA 95134
USA
March 2016
202-11595-01
AirCard 815S Mobile Hotspot
User Manual