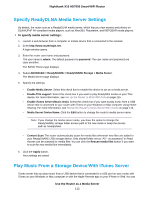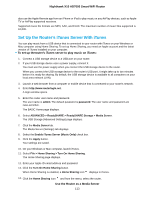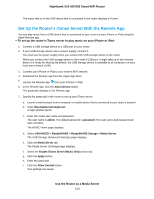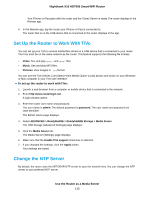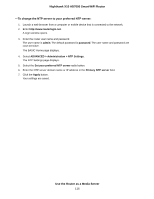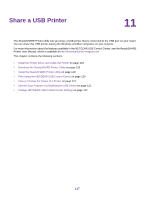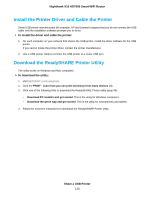Netgear R8900 User Manual - Page 113
Set Up the Router’s iTunes Server With iTunes
 |
View all Netgear R8900 manuals
Add to My Manuals
Save this manual to your list of manuals |
Page 113 highlights
Nighthawk X10 AD7000 Smart WiFi Router also use the Apple Remote app from an iPhone or iPad to play music on any AirPlay devices, such as Apple TV or AirPlay-supported receivers. Supported music file formats are MP3, AAC, and FLAC. The maximum number of music files supported is 10,000. Set Up the Router's iTunes Server With iTunes You can play music from a USB device that is connected to your router with iTunes on your Windows or Mac computer using Home Sharing. To set up Home Sharing, you need an Apple account and the latest version of iTunes installed on your computer. To set up therouter's iTunes server to play music on iTunes: 1. Connect a USB storage device to a USB port on your router. 2. If your USB storage device uses a power supply, connect it. You must use the power supply when you connect the USB storage device to the router. When you connect the USB storage device to the router's USB port, it might take up to two minutes before it is ready for sharing. By default, the USB storage device is available to all computers on your local area network (LAN). 3. Launch a web browser from a computer or mobile device that is connected to your router's network. 4. Enter http://www.routerlogin.net. A login window opens. 5. Enter the router user name and password. The user name is admin. The default password is password. The user name and password are case-sensitive. The BASIC Home page displays. 6. Select ADVANCED > ReadySHARE > ReadySHARE Storage > Media Server. The USB Storage (Advanced Settings) page displays. 7. Click the Media Server tab. The Media Server (Settings) tab displays. 8. Select the Enable iTunes Server (Music Only) check box. 9. Click the Apply button. Your settings are saved. 10. On your Windows or Mac computer, launch iTunes. 11. Select File > Home Sharing > Turn On Home Sharing. The Home Sharing page displays. 12. Enter your Apple ID email address and password. 13. Click the Turn On Home Sharing button. When Home Sharing is enabled, a Home Sharing icon displays in iTunes. 14. Click the Home Sharing icon and from the menu, select the router. Use the Router as a Media Server 113