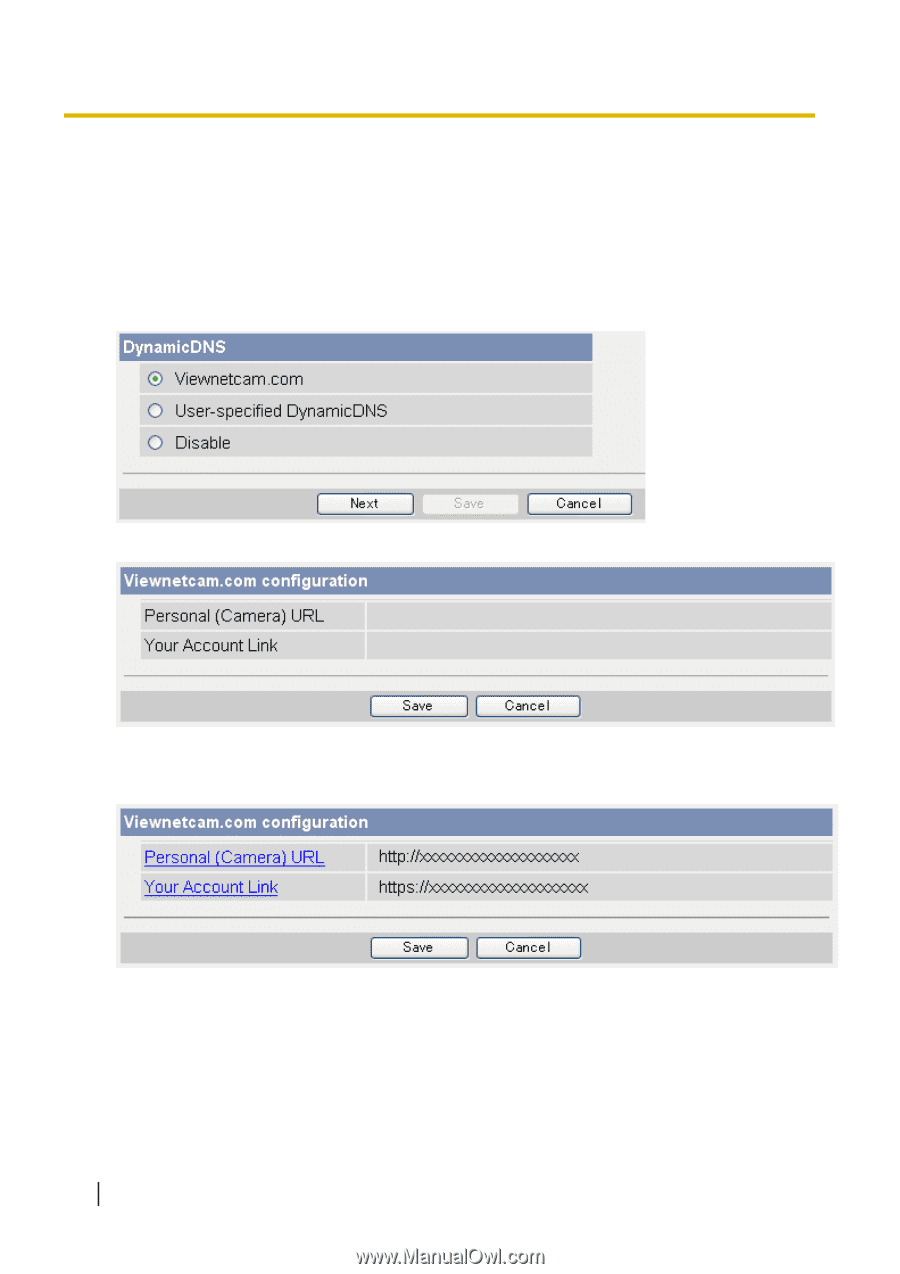Panasonic BL-C111A Operating Instructions - Page 76
Configuring the camera to use Viewnetcam.com from the [UPnP] Click [To Single Camera
 |
UPC - 037988845149
View all Panasonic BL-C111A manuals
Add to My Manuals
Save this manual to your list of manuals |
Page 76 highlights
4.2.1 Configuring the Camera to Use Viewnetcam.com • When [Setup completed] is displayed, the addresses for accessing the camera over the LAN and over the Internet are displayed. 5. Click [To Single Camera page]. Configuring the camera to use Viewnetcam.com from the [UPnP] page 1. Click the [Setup] tab. 2. On the left side of the screen under [Basic], click [DynamicDNS]. 3. Select [Viewnetcam.com], then click [Next]. 4. Click [Save]. • When setup is complete, [Success!] is displayed. 5. Click [Go to Viewnetcam.com page]. 6. Click [Your Account Link]. 7. The Viewnetcam.com website is displayed. Follow the on-screen instructions to register with Viewnetcam.com. • If the Viewnetcam.com website is not displayed, confirm that your PC can access the Internet, then click your web browser's refresh button. • When registration is complete, you can access the camera using the Viewnetcam.com URL you selected during registration. Note that you can access the camera using this URL only from a PC that is not connected to the same network (LAN) as the camera. 76 Operating Instructions