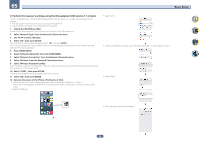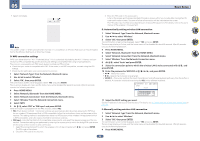Pioneer VSX-830-K Owner's Manual - Page 55
Press HOME MENU. - bluetooth setup
 |
View all Pioneer VSX-830-K manuals
Add to My Manuals
Save this manual to your list of manuals |
Page 55 highlights
05 Basic Setup ! Select [Complete]. XXXXXX Note This screen is iOS 7.1. When software other than iOS 7.1 is installed on an iPhone, iPod touch, or iPad, the operation for the iPhone, iPod touch, or iPad may change. D: WPS connection settings WPS is an abbreviation for "Wi-Fi Protected Setup". This is a standard stipulated by the Wi-Fi Alliance, and connection to WPS compatible equipment and security settings can be performed using simple operations. This receiver is compatible with PBC (push button) method and PIN method. ! Check that your router is compatible with PBC. If the router is not PBC-compatible, connect using the PIN method. ! Check that the LAN cable is not connected to this receiver. 1 Select 'Network Type' from the Network, Bluetooth menu. 2 Use k/l to select 'Wireless'. 3 Select 'OK', then press ENTER. The confirmation screen will be displayed. Select 'YES' and press ENTER. The on-screen display will close, and the home menu will be disabled for about 60 seconds. After 60 seconds, execute the following operation. 4 Press HOME MENU. 5 Select 'Network, Bluetooth' from the HOME MENU. 6 Select 'Network Connection' from the Network, Bluetooth menu. 7 Select 'Wireless' from the Network Connection menu. 8 Select 'WPS' 9 At i/j, select 'PBC' or 'PIN Input' and press ENTER. When the router is compatible with the PBC function, select 'PBC'. ! PBC (Push-button method) - Connection settings are automatically done by simply pressing the WPS button on wireless LAN equipment that is WPS-compatible. Follow the instructions shown on the screen of this receiver. This setting method is available when there is a WPS button on the wireless LAN equipment which is WPS-compatible, and is the easiest method for connection settings. ! PIN Input - Indicate the SSID list of connectable access points, and select the desired access point for connection. Connection settings are performed by entering the access point to which the 8-digit PIN code shown on the screen of this receiver is to be connected. 1 Select the connection point to which the wireless LAN is to be connected with i/j, and press ENTER. The PIN code will be shown. 2 Check the PIN code of this receiver. 3 Enter the PIN code in the access point. Enter in the access point whose indicated PIN code is shown within two minutes after closing the PIN code confirmation screen. Success or failure of connection will be indicated on the screen. The PIN code input method varies depending on wireless LAN equipment. For details, refer to the user's manual of the wireless LAN equipment. E: Automatically setting wireless LAN connection 1 Select 'Network Type' from the Network, Bluetooth menu. 2 Use k/l to select 'Wireless'. 3 Select 'OK', then press ENTER. The confirmation screen will be displayed. Select 'YES' and press ENTER. The on-screen display will close, and the home menu will be disabled for about 60 seconds. After 60 seconds, execute the following operation. 4 Press HOME MENU. 5 Select 'Network, Bluetooth' from the HOME MENU. 6 Select 'Network Connection' from the Network, Bluetooth menu. 7 Select 'Wireless' from the Network Connection menu. 8 At i/j, select 'Auto' and press ENTER. 9 Select the connection point to which the wireless LAN is to be connected with i/j, and press ENTER. 10 Enter the password or WEP KEY at i/j/k/l, and press ENTER. ! k/l - Moves the cursor. ! i/j - Selects the character to be entered. ! VIDEO P. - The cursor switches the input character part and software keyboard part every time the button is pressed. A character is deleted by pressing the DEL on the software keyboard. 1d2.Friendly Name Exit Edit Name New Name Return Keyboad A BCDE FGH I J K LMNOPQR S T U VWX Y Z 0 1 2 3 4 5 6 7 8 9 A DEL a䠻 OK 11 Select the DHCP setting you want. Set the IP address of this receiver and the proxy. For details, see A: Connecting with a LAN cable (wired LAN) on page 53. F: Manually setting wireless LAN connection 1 Select 'Network Type' from the Network, Bluetooth menu. 2 Use k/l to select 'Wireless'. 3 Select 'OK', then press ENTER. The confirmation screen will be displayed. Select 'YES' and press ENTER. The on-screen display will close, and the home menu will be disabled for about 60 seconds. After 60 seconds, execute the following operation. 4 Press HOME MENU. 55