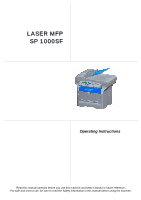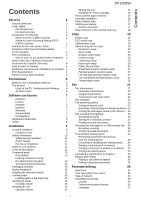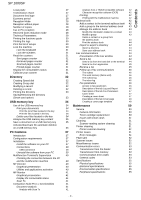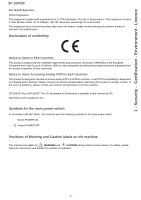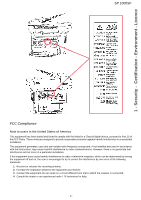Ricoh Aficio SP 1000SF Operating Instructions
Ricoh Aficio SP 1000SF Manual
 |
View all Ricoh Aficio SP 1000SF manuals
Add to My Manuals
Save this manual to your list of manuals |
Ricoh Aficio SP 1000SF manual content summary:
- Ricoh Aficio SP 1000SF | Operating Instructions - Page 1
TELECOM LASER MFP SP 1000SF Operating Instructions Read this manual carefully before you use this machine and keep it handy for future reference. For safe and correct use, be sure to read the Safety Information in this manual before using the machine. - Ricoh Aficio SP 1000SF | Operating Instructions - Page 2
16 Operator shocks 16 Moving the unit 16 Handling the Toner Cartridge 16 Feed cassette paper insertion 16 Cartridge installation 16 Paper delivery stop 17 Starting your device 17 Device connection 17 Paper insertion in the manual input tray 18 Copy 19 Simple copy 19 ECO mode - Ricoh Aficio SP 1000SF | Operating Instructions - Page 3
34 Maintenance 50 34 Service 50 34 General information 50 34 34 35 35 Toner cartridge replacement Issues with smart cards Cleaning Scanner reading system cleaning 50 51 51 51 35 Printer cleaning Printer external cleaning 51 51 37 Printer issues 51 37 Error messages 51 37 Paper - Ricoh Aficio SP 1000SF | Operating Instructions - Page 4
SP 1000SF Security as specified by the Instructions of the ENVIRONMENT chapter of this manual. Because of the by a qualified technician. No user serviceable parts inside the machine. To use. The machine contains 1 class 3B laser diode, 10.72 milliwatt, 760-780 nanometer wavelength for each emitter - Ricoh Aficio SP 1000SF | Operating Instructions - Page 5
product to another country. In the event of problems, please contact your service representative in the first instance. SP1000SF/ Aficio SP1000SF: The CE declaration of Comformity is available on the Internet at URL : http://www.ricoh.co.jp/fax/ce_doc Symbols for the main power switch In accordance - Ricoh Aficio SP 1000SF | Operating Instructions - Page 6
- Security - Certification - Environment - Licence SP 1000SF FCC Compliance Note to users in the United States of America This equipment frequency energy and, if not installed and used in accordance with the instructions, may cause harmful interference to radio communications. However, there is no - Ricoh Aficio SP 1000SF | Operating Instructions - Page 7
jam, copy jam, communication error indication), refer to the solving problems section in this manual. 9 Connection to party line service is subject to state tariffs. Contact the state public utility commission, public service commission or corporation commission for information. 10 If your home has - Ricoh Aficio SP 1000SF | Operating Instructions - Page 8
- Security - Certification - Environment - Licence SP 1000SF Notice to users (New Zealand) • The grant of a from another device on the same line. If this occurs, the problem SHOULD NOT be referred to the Telecom Faults Service. • This equipment should not be used under any circumstances, which - Ricoh Aficio SP 1000SF | Operating Instructions - Page 9
Licence SP 1000SF Environment The preservation of the environment is of importance to the manufacturer. The manufacturer wishes to service the via the appropriate return and collection systems available. By following these instructions you ensure that this product is treated correctly and help to - Ricoh Aficio SP 1000SF | Operating Instructions - Page 10
1 - Security - Certification - Environment - Licence SP 1000SF Software use license CAREFULLY READ ALL THE TERMS AND CONDITIONS OF THE PRESENT LICENSE BEFORE OPENING THE SEALED ENVELOPE CONTAINING THE SOFTWARE. OPENING THIS ENVELOPE INDICATES THAT YOU ACCEPT THESE TERMS AND CONDITIONS. In case you - Ricoh Aficio SP 1000SF | Operating Instructions - Page 11
- Licence SP 1000SF Registered trademarks Companion Suite Pro is a registered trademark of Sagem Communication. Adobe® and the Adobe® products referred to here are registered trademarks of Adobe Systems Incorporated. PaperPort9SE is a registered trademark of ScanSoft. Microsoft® Windows® 98 - Ricoh Aficio SP 1000SF | Operating Instructions - Page 12
SP 1000SF dust free. Cautions of use Take into account the important precautions below when using the machine. Running environment: - Temperature : 10 °C sure that the printer is unplugged from the power outlet before connecting or disconnecting an interface cable to the printer (use a shielded - Ricoh Aficio SP 1000SF | Operating Instructions - Page 13
SP 1000SF printer, the printing the Operating Instructions. - service or repair. • Your product's cover has been damaged. - Do not incinerate spilled toner or used toner. Toner the used toner cartridge (or bottle toner (used or unused), toner cartridge (or bottle), ink (used or unused) or ink cartridge - Ricoh Aficio SP 1000SF | Operating Instructions - Page 14
SP 1000SF near the product and shall be easily accessible. For Fax or Telephone - Do not use this product near water can be found in the "Safety Information" section of this manual. CAUTION Indicates important safety notes. Ignoring these notes could instructions on resolving user errors. - 11 - - Ricoh Aficio SP 1000SF | Operating Instructions - Page 15
Terminal description Command panel Front side Document feeder SP 1000SF Smart card insertion point Fold-down stopper for paper delivery Front cover Manual paper feed setup guides Back side Paper output Master USB connection (USB key) Manual input tray Paper tray Master USB connection (USB - Ricoh Aficio SP 1000SF | Operating Instructions - Page 16
2 - Installation SP 1000SF Command panel Presentation 1 2 3 21 23 22 24 25 27 26 20 19 18 17 16 15 14 13 12 11 10 9 1. Screen. 2. Alphanumerical keypad. 9. Button : line manual connection, listen for tone during fax sending. 10. Button : multiple contact sending (fax). 11. Button : - Ricoh Aficio SP 1000SF | Operating Instructions - Page 17
2 - Installation The following table gives all available characters. SP 1000SF Key Assigned numbers, letters, or characters 1 Key Assigned numbers, letters, or characters P, Q, R, S, p, q, r, s, 7 A, B, C, a, b, c, 2 T, U, V, t, u, v, 8 D, E, F, d, e, f, 3 G, H, I, g, h, I, 4 J, K, L, j, k, - Ricoh Aficio SP 1000SF | Operating Instructions - Page 18
: Multifunction device SP 1000SF Device toner cartridge 1 installation guide and 1 PC installation CD ROM Loading paper 1 Safety Guide, Command Guide loading. (2) Curls must not exceed 10 mm. (3) Care must be taken or splitting the pile may cause feeding problems, and must be avoided. Humidity - Ricoh Aficio SP 1000SF | Operating Instructions - Page 19
2 - Installation SP 1000SF (3) Paper with guide. Adjust the length paper guide to the paper format by pushing lever (C). 3 Remove the starter toner cartridge from its bag. Gently roll the cartridge 5 or 6 times to distribute the toner evenly inside the cartridge. Thoroughly rolling the cartridge - Ricoh Aficio SP 1000SF | Operating Instructions - Page 20
2 - Installation 4 Hold it by its handle. Starting your device Device connection SP 1000SF 5 Insert the cartridge in its slot by pushing it until it clicks (last move down) as shown on the picture below. Before plugging the power cord, it is - Ricoh Aficio SP 1000SF | Operating Instructions - Page 21
2 - Installation SP 1000SF Paper insertion in the manual input tray The manual input tray allows you to use types of paper. 1 Spread the manual feed guides to the maximum. 2 Insert a sheet or an envelope in the manual input tray. 3 Adjust the paper guides against the right and left edges - Ricoh Aficio SP 1000SF | Operating Instructions - Page 22
SP 1000SF toner consumed on the page so as to save your printing costs. When the ECO mode is used, the toner button. 4 Choose the paper tray AUTOMATIC or MANUAL with the buttons or , then confirm with the or , then confirm with the OK button. 10 Adjust the desired brightness level with the buttons - Ricoh Aficio SP 1000SF | Operating Instructions - Page 23
SP 1000SF 3 - Copy Resolution setup The RESOLUTION parameter allows you to setup the photocopy tray Tray used for copy Selection between the AUTOMATIC main tray and the manual tray. MANUAL The manual tray is used. BEGDIENB.UOTFFESUHILELEET ENDFIONFFESUHILELEET 844 - ADVANCED FCT/COPY/ORIGIN - Ricoh Aficio SP 1000SF | Operating Instructions - Page 24
3 - Copy SP 1000SF 3 Quit this menu by pressing the button. Sheet-feed offset the lateral margins of the document to the left or right during printing. 855 - ADVANCED FCT/SCAN. & PRINT/ PRINTER MARG 1 Setup the left / right margins offsets (by 0.5 mm steps) with the buttons and . 2 Confirm by - Ricoh Aficio SP 1000SF | Operating Instructions - Page 25
4 - Fax SP 1000SF Fax This chapter describes all the fax processing and configuration functions. Fax transmission Immediate . To take the line manually: 1 Place the document in the fax feeder. 2 Press . 3 Enter the subscriber number. As soon as you hear the remote fax tone, the line is - Ricoh Aficio SP 1000SF | Operating Instructions - Page 26
4 - Fax SP 1000SF Manual tray Main tray paper format paper format Action An error message is A5 A4,Letter and displayed on the screen. Legal The paper on manual tray is incompatible. An error message is displayed on the screen. A5 A5 The paper on manual tray is incompatible. - Ricoh Aficio SP 1000SF | Operating Instructions - Page 27
Fax SP 1000SF Printing rerouted documents 393 - FAX / REROUTING / COPY 1 Using the buttons and within the navigator, select the COPY option (local printout of the information relayed to your device) either WITH or WITHOUT. 2 Confirm with OK. 3 Quit this menu by pressing the button. Rerouting fax - Ricoh Aficio SP 1000SF | Operating Instructions - Page 28
4 - Fax SP 1000SF Printing a document in waiting or in deposit Placing a document in deposit 64 - COMMANDS / PRINT 1 In the waiting queue select the desired document and confirm your choice with OK. Printing the waiting queue 1 Insert the document to deposit in the feeder. 2 Select 34 - FAX / - Ricoh Aficio SP 1000SF | Operating Instructions - Page 29
SP 1000SF Parameters/ Setup You can setup your machine as you like depending on the use. You will find in this chapter description of the functions. You can print the functions guide and the available setup of your multifunction machine. Type of network You may connect your fax to manually set the - Ricoh Aficio SP 1000SF | Operating Instructions - Page 30
SP 1000SF Language This setting enables you to choose the menu language of your choice. By default, the multifunction example France has 10 digits). Programming your fax with the local WITH, WITHOUT, ALWAYS or ON ERROR and confirm your choice with OK. originals back quickly to free up the machine. - Ricoh Aficio SP 1000SF | Operating Instructions - Page 31
SP 1000SF Economy period This function allows you to defer a fax OK. To use the economy period: 32 - FAX / ECO TRANS. 1 Enter the call fax printer is unavailable, you may choose between two modes fax will print the number of copies requested. Fax or PC reception This menu, combined with a software - Ricoh Aficio SP 1000SF | Operating Instructions - Page 32
SP 1000SF 1 Select Automatic and confirm with OK. 2 To exit this menu, press . Manual mode : The machine proposes a 70 to 100 % reduction. Outside these values, the machine beeps for error by resetting the technical COM. display 8 - Eco energy 10 - RX header 11 - RX speed received faxes . - Ricoh Aficio SP 1000SF | Operating Instructions - Page 33
/Setup SP 1000SF Parameter Signification 79 - Toner Management This parameter helps you manage the consumable. When set to WITH [0-10%], you can only replace the toner cartridge when the toner has reached the threshold. If ever you need to replace the toner cartridge before the toner near - Ricoh Aficio SP 1000SF | Operating Instructions - Page 34
5 - Parameters/Setup SP 1000SF Lock the keyboard Scanned pages counter Everytime you use your pressing the button. Display the consumables status You can read at any time the remaining toner in the cartridge. This level appears in percentage. Read the counters 86 - ADVANCED FCT / CONSUMABLES - Ricoh Aficio SP 1000SF | Operating Instructions - Page 35
SP 1000SF 6 - Directory Directory Your multifunction machine lets you create a directory by memorising subscriber records and subscriber lists. Your machine can store up to 250 speed dials, which includes 32 6 Select the appropriate transmission RATE to send faxes among the values 2400, 4800, 7200, - Ricoh Aficio SP 1000SF | Operating Instructions - Page 36
entries on the Smart card. 3 Insert your Smart card. To restore the contents of your directory from your Smart card: 1 Press on , enter 16 with the alphanumerical keypad. 2 Select LOAD to restore directory entries from your Smart card. 3 Confirm with OK. 4 Insert your Smart card. SP 1000SF - 33 - - Ricoh Aficio SP 1000SF | Operating Instructions - Page 37
SP 1000SF 7 key, - digitalise a document on your USB memory key, - fax archiving (see section Rerouting fax messages to a USB memory key, page 24). Use of the files located in your USB memory key. 06 - MEDIA / DELETE / MANUAL 1 Insert your USB memory key on the front side of your machine respecting - Ricoh Aficio SP 1000SF | Operating Instructions - Page 38
SP 1000SF the USB memory key in the USB connector of your multifunction device. The USB memory key analysis is started. When starts the scan and sends a file to the support with the parameters defined in the analysis format. 1 delete manually the files in order to free up disk space, see section Delete - Ricoh Aficio SP 1000SF | Operating Instructions - Page 39
7 - USB memory key SP 1000SF To activate this option, proceed as follows : 0621 - MEDIA / DELETE / AUTOMATIC/ SCAN MODE 1 Select WITH with the or buttons then confirm with the OK button. - Ricoh Aficio SP 1000SF | Operating Instructions - Page 40
8 - PC Features SP 1000SF PC Features Introduction The Companion Suite Pro software allows the connection of a personal computer with a compatible multifunction machine. This screen allows you to install and uninstall the software, access the product's user guides or browse the CD-ROM contents. 4 - Ricoh Aficio SP 1000SF | Operating Instructions - Page 41
8 - PC Features SP 1000SF 6 After restart, the InstallShield Wizard screen shows the progress of agreement, use the scroll bar to read the agreement entirely. 15 The Companion Suite Pro software is installed on your PC. 10 Click on the YES button. 11 Click on the NEXT button. 16 Click on the - Ricoh Aficio SP 1000SF | Operating Instructions - Page 42
0 8 - PC Features SP 1000SF 18 Select your choice and click on the FINISH button. 19 Your "Companion Suite Pro" kit is successfully installed on your PC. You can start the multifunction machine's management software from the menu START > PROGRAMS > COMPANION SUITE > COMPANION SUITE PRO LL > MF - Ricoh Aficio SP 1000SF | Operating Instructions - Page 43
8 - PC Features SP 1000SF 4 A preparation screen appears. You can cancel the removal by clicking on CANCEL. MF Director This graphical Interface allows you to run the utilities and the software to manage your multifunction machine. Graphical presentation Run the application by clicking on the MF - Ricoh Aficio SP 1000SF | Operating Instructions - Page 44
COMPANION SUITE > COMPANION SUITE PRO LL > MF MONITOR. SP 1000SF Note The function SCAN TO can only be used if the your multifunction machine from the tabs: - COMPANION: Presents the multifunction machine (application accessible from the MF Director window or from the button from the machine - Ricoh Aficio SP 1000SF | Operating Instructions - Page 45
software, the LASER PRO LL printer driver will be installed automatically onto your pc. This will allow you to print your documents on the machine via the USB connection. 3 At the end of the digitisation, the scanned picture appears in the PaperPort window. Printing with the multifunction machine - Ricoh Aficio SP 1000SF | Operating Instructions - Page 46
terminal address book. 3 Click on NEW and select CONTACT in the displayed menu. The input window for the contact data is displayed.. SP 1000SF 4 Enter the contact name as well as the fax number, the fax transmission rate with this person and the associated quick dial button. Click on OK. The new - Ricoh Aficio SP 1000SF | Operating Instructions - Page 47
SP 1000SF Important When a contact is deleted from the directory, it is automatically deleted from any group in which it may be included. Presentation of the Fax window one by one manually. Directories can - to receive fax documents, - to monitor communications through various services: the inbox, - Ricoh Aficio SP 1000SF | Operating Instructions - Page 48
2 Click NEW then click FAX. SP 1000SF 1 From your desktop software, select FILE > PRINT. 8 - PC Features 2 Select the printer COMPANION SUITE PRO LL FAX and click OK. The fax oubox window is displayed. 3 Select SCANNER if your document is in paper format or MEMORY if the document is a computer - Ricoh Aficio SP 1000SF | Operating Instructions - Page 49
8 - PC Features SP 1000SF Follow-up of fax communications Follow-up of fax communications is by means of: - an outbox, - an inbox, - a sent item memory, - an outbox log, - an inbox log. These services enable you to always know exactly what communications are taking place on the terminal, whether - Ricoh Aficio SP 1000SF | Operating Instructions - Page 50
8 - PC Features SP 1000SF Field Description Automatic printing of a The fax is automatically printed received document when received. Printing of a inbox report A report is printed out for each fax received. Printing of inbox log The log is automatically printed when it fills an A4 page. - Ricoh Aficio SP 1000SF | Operating Instructions - Page 51
Features SP 1000SF Field fields. When sending a fax, the cover sheet fields are updated if the recipient is listed in the directory. Comments This is an editing window with all the basic document in the printer named "Companion Suite Fax". At that point the MFSendFax dialog is displayed: - 48 - Ricoh Aficio SP 1000SF | Operating Instructions - Page 52
SP 1000SF Add any recipient to the recipient list, click on the tab ADVANCED OPTIONS background image. (e) Click on the button SAVE to save the Cover Page template and exit this window. (f) The window NEW FAX is displayed, you can now choose the Cover Page template that you want to use. When you - Ricoh Aficio SP 1000SF | Operating Instructions - Page 53
9 - Maintenance SP 1000SF Maintenance Service General information Your machine comes with a current consumable management system. It tells you if your toner cartridge is close to its end of cycle. The following message will appear on your machine screen. TONER NEAR END To quit this screen, press - Ricoh Aficio SP 1000SF | Operating Instructions - Page 54
-free cloth soaked with mild alcohol. Clean the external part of the printer with a soft cloth soaked in mild detergent. Printer issues Error messages When the printer encounters any of the problems described below, the corresponding message is shown on the machine display. Message CHECK TONER - Ricoh Aficio SP 1000SF | Operating Instructions - Page 55
9 - Maintenance SP 1000SF Paper jam When printing, a sheet of paper may get stuck in the printer or the paper tray and cause a paper case of paper jam, the following message appears: PAPER JAM REMOVE TONER 1 Remove the toner cartridge and check if a sheet is jammed. 2 Remove the sheet of paper which causes - Ricoh Aficio SP 1000SF | Operating Instructions - Page 56
SP 1000SF error codes appear in the logs and transmission reports. General codes Code 01 - Busy or no fax answer This code appears after 6 unsatisfactory attempts. Call later. Code 03 - User sheet is jammed. Code 06 - Printer default An incident occurred in the printer: no paper, paper jam, opened - Ricoh Aficio SP 1000SF | Operating Instructions - Page 57
9 - Maintenance SP 1000SF Code 19 - Subscriber has stopped The communication has been stopped by your subscriber. (Example: a fax wanted to poll your fax but there is no document deposited). Code 1A - Disconnected The transmission has not started. The telephone line is busy. Code 1B - Transmission - Ricoh Aficio SP 1000SF | Operating Instructions - Page 58
Type: Color depth: Resolution: Software compatibility: Maximum paper format: Color scanner 36 bits 600 dpi (optical) 2400 dpi (interpolated) TWAIN Letter Printing supports Main paper tray capacity: Output tray capacity: Main tray paper format: Paper format for manual printing: PC connection 250 - Ricoh Aficio SP 1000SF | Operating Instructions - Page 59
B299-8651
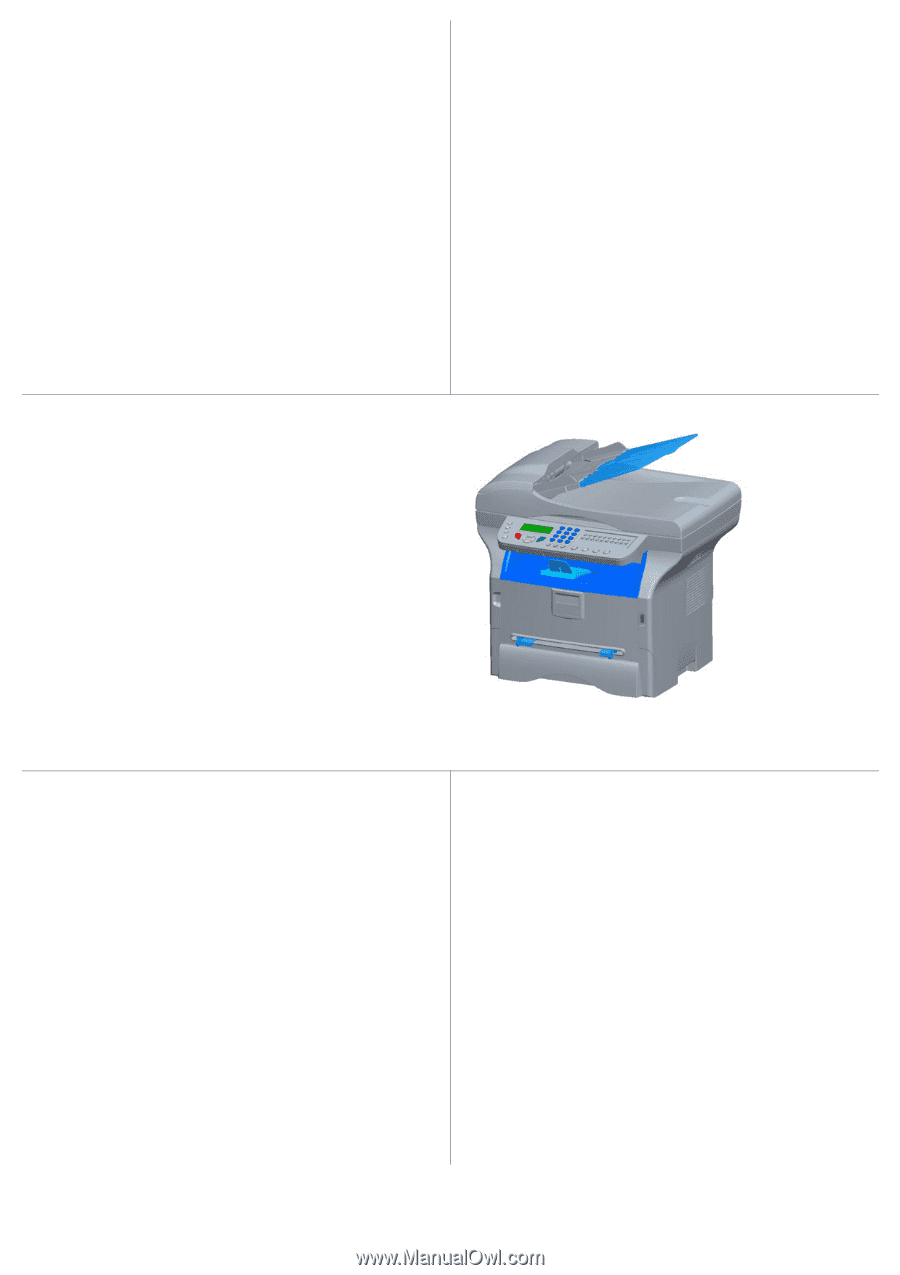
TELECOM
Read this manual carefully before you use this machine and keep it handy for future reference.
For safe and correct use, be sure to read the Safety Information in this manual before using the machine.
Operating Instructions
LASER MFP
SP 1000SF