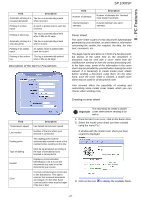Ricoh Aficio SP 1000SF Operating Instructions - Page 48
Receive a fax, Send a fax from application
 |
View all Ricoh Aficio SP 1000SF manuals
Add to My Manuals
Save this manual to your list of manuals |
Page 48 highlights
2 Click NEW then click FAX. SP 1000SF 1 From your desktop software, select FILE > PRINT. 8 - PC Features 2 Select the printer COMPANION SUITE PRO LL FAX and click OK. The fax oubox window is displayed. 3 Select SCANNER if your document is in paper format or MEMORY if the document is a computer file located on your hard disk (this file must be in TIFF or FAX format). 4 To send your fax to a contact, enter his number in the field RECIPIENTS and click on or select a contact (or group) from one of the directories in the field ADDRESS BOOK and click on the button . Repeat this operation as many times as necessary (use the button to delete a contact from the list of contacts). 5 If necessary, adjust the advanced options (send later and resolution) in the tab ADVANCED OPTIONS. 6 To add a cover sheet, select the tab COVER PAGE then click the box WITH THE COVER PAGE. Select the cover sheet you want to add from the pop-down menu, or create a new one. For more information, refer to paragraph Cover sheet. 7 Click OK to send your fax to all contacts in your list of contacts. Your send request can then be checked, if necessary, in the outbox. Send a fax from application This method is used to directly send a document you have created using a desktop software without printing it beforehand. 3 To send your fax to a contact, enter his number in the field RECIPIENTS and click the button or select a contact (or a group) from one of the directories in the field ADDRESS BOOK and click the button . Repeat this operation as many times as necessary (use the button Erase to delete a contact from the list of contacts). 4 If necessary, adjust the advanced options (send later and resolution) in the tab ADVANCED OPTIONS. 5 To add a cover sheet, select the tab COVER PAGE then click the box WITH THE COVER PAGE. Select the cover sheet you want to add from the pop-down menu, or create a new one. For more information, refer to paragraph Cover sheet. 6 Click OK to send your fax to all contacts in your list of contacts. 7 Your send request can then be checked, if necessary, in the outbox. Receive a fax The window MF Manager and MF Director show, using different messages, the reception of a fax. The icon is displayed at the bottom of the window MF Manager and the icon appears in the task bar.. You can automatically print faxes on reception. To do this, you have to define this parameter, refer to paragraph Fax parameters. - 45 -