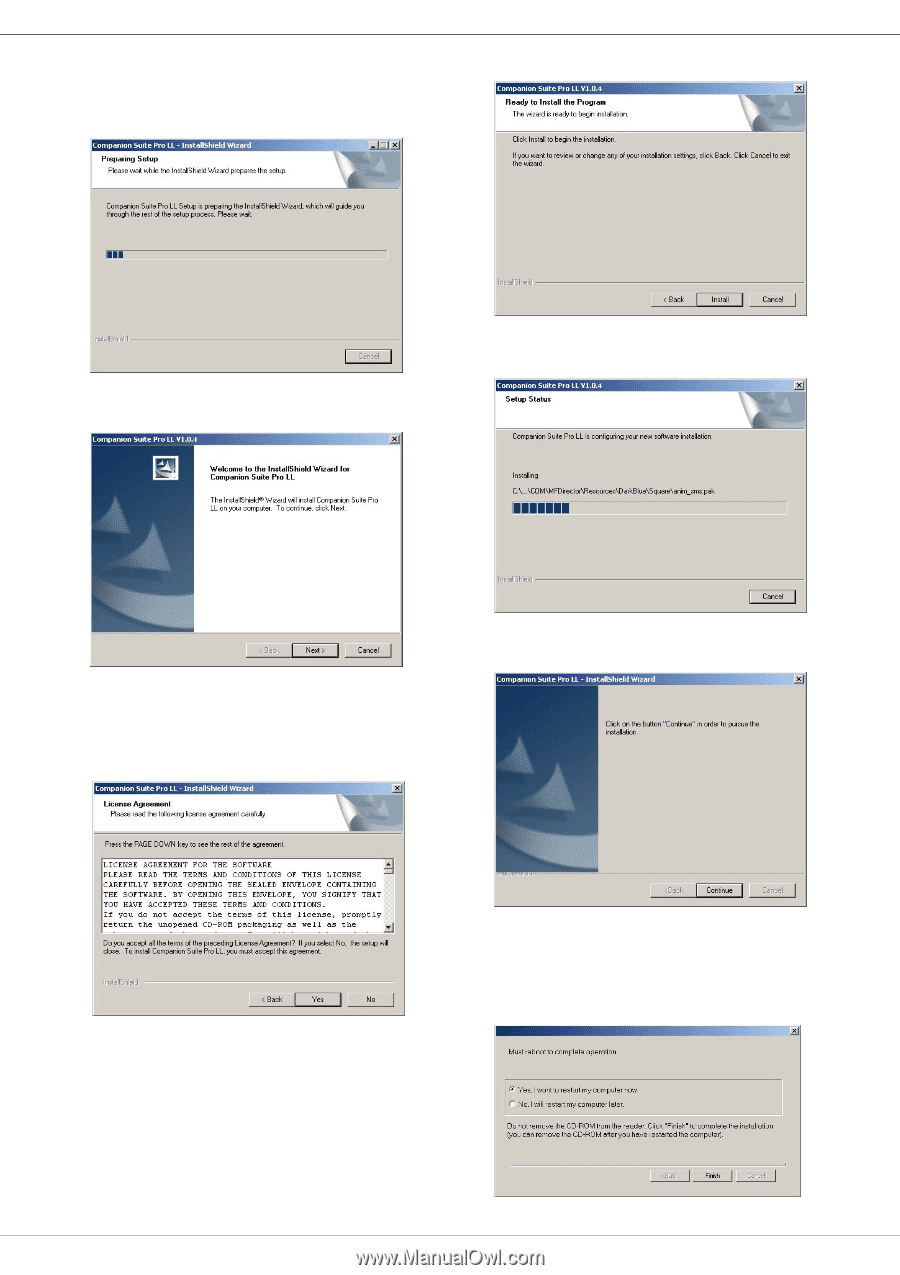Ricoh Aficio SP 1000SF Operating Instructions - Page 41
Cancel Next Yes Next Install Continue, Ompanion
 |
View all Ricoh Aficio SP 1000SF manuals
Add to My Manuals
Save this manual to your list of manuals |
Page 41 highlights
8 - PC Features SP 1000SF 6 After restart, the InstallShield Wizard screen shows the progress of the assistant preparation. You can stop the procedure at any time by clicking on the CANCEL button. 12 The final installation is ready to be executed. 7 When the assistant finishes, the welcome screen appears. 13 Click on the INSTALL button. 14 A screen informs you of the installation progress. 8 Click on the NEXT button to launch the installation of the COMPANION SUITE PRO kit on your PC. 9 Before the files are copied on your hard drive, you need to accept the proposed license agreement, use the scroll bar to read the agreement entirely. 15 The Companion Suite Pro software is installed on your PC. 10 Click on the YES button. 11 Click on the NEXT button. 16 Click on the CONTINUE button to copy the utilities and PaperPort SE software that come along with the kit. 17 At the end of the installation, you need to restart your PC to update the system files. - 38 -