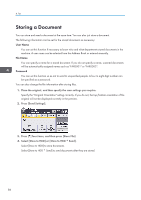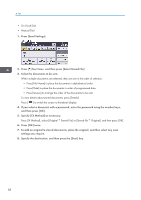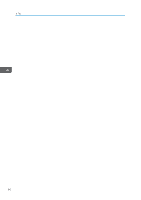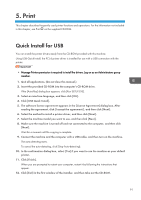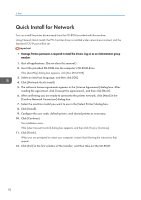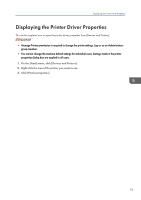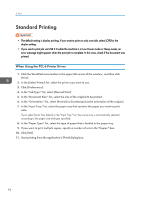Ricoh SP 4510SF User Guide - Page 93
Print, Quick Install for USB
 |
View all Ricoh SP 4510SF manuals
Add to My Manuals
Save this manual to your list of manuals |
Page 93 highlights
5. Print This chapter describes frequently used printer functions and operations. For the information not included in this chapter, see Print on the supplied CD-ROM. Quick Install for USB You can install the printer drivers easily from the CD-ROM provided with this machine. Using USB Quick Install, the PCL 6 printer driver is installed for use with a USB connection with the printer. • Manage Printers permission is required to install the drivers. Log on as an Administrators group member. 1. Quit all applications. (Do not close this manual.) 2. Insert the provided CD-ROM into the computer's CD-ROM drive. If the [AutoPlay] dialog box appears, click [Run SETUP.EXE]. 3. Select an interface language, and then click [OK]. 4. Click [USB Quick Install]. 5. The software license agreement appears in the [License Agreement] dialog box. After reading the agreement, click [I accept the agreement.], and then click [Next]. 6. Select the method to install a printer driver, and then click [Next]. 7. Select the machine model you want to use, and then click [Next]. 8. Make sure the machine is turned off and not connected to the computer, and then click [Next]. Wait for a moment until file copying is complete. 9. Connect the machine and the computer with a USB cable, and then turn on the machine. The auto-detecting starts. To cancel the auto-detecting, click [Stop Auto-detecting]. 10. In the confirmation dialog box, select [Yes] if you want to use the machine as your default printer. 11. Click [Finish]. When you are prompted to restart your computer, restart it by following the instructions that appear. 12. Click [Exit] in the first window of the installer, and then take out the CD-ROM. 91