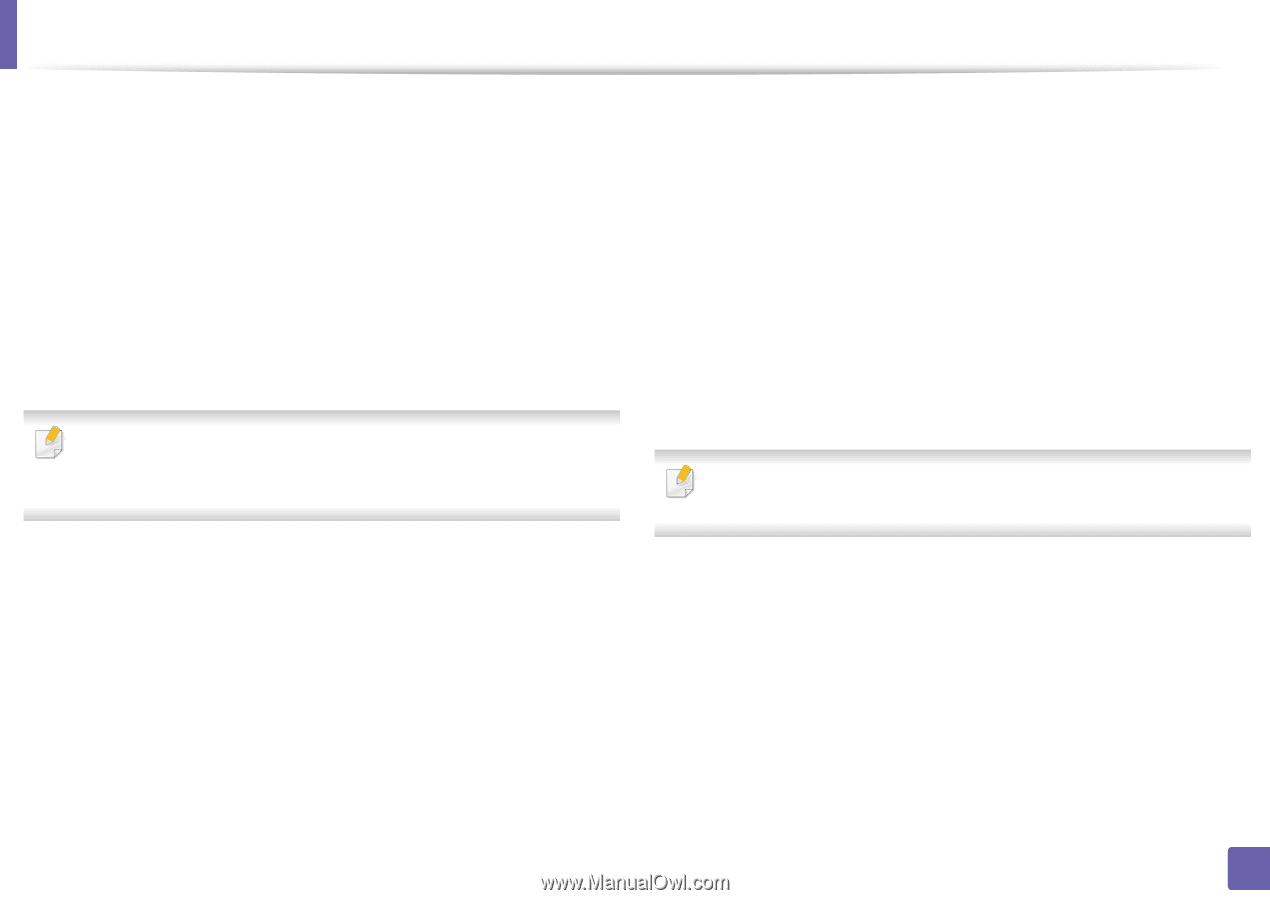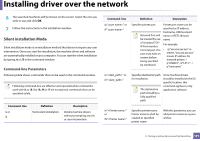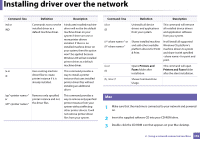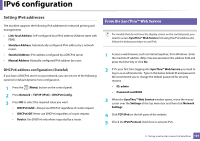Samsung CLP-365W User Guide - Page 103
HP Jetdirect - Socket, Installer OS X - wireless setup mac
 |
View all Samsung CLP-365W manuals
Add to My Manuals
Save this manual to your list of manuals |
Page 103 highlights
Installing driver over the network 4 Double-click the MAC_Installer folder > Installer OS X icon. 5 Click Continue. 6 Read the license agreement and click Continue. 7 Click Agree to agree to the license agreement. 8 When the message which warns that all applications will close on your computer appears, click Continue. 9 Click Continue on the User Options Pane. If you have not set the IP address yet, click Set IP address and refer to "IPv4 configuration using SetIP (Mac)" on page 98. If you want to set the wireless setting, refer to "Setup using Mac" on page 120. 14 Open the Applications folder > Utilities > Print Setup Utility. • For Mac OS X 10.5-10.8, open the Applications folder > System Preferences and click Print & Fax. 15 Click Add on the Printer List. • For Mac OS X 10.5-10.8, click the "+" icon. A display window will pop up. 16 For Mac OS X 10.4, click IP Printer. • For Mac OS X 10.5-10.8, click IP. 17 Select HP Jetdirect - Socket in Protocol. When printing a document containing many pages, printing performance may be enhanced by choosing Socket for Printer Type option. 10 Click Install. All components necessary for machine operations will be installed. If you click Customize, you can choose individual components to install. 11 Enter the password and click OK. 12 Installing software requires you to restart your computer. Click Continue Installation. 13 After the installation is finished, click Close. 18 Enter the machine's IP address in the Address input field. 19 Enter the queue name in the Queue input field. If you cannot determine the queue name for your machine server, try using the default queue first. 2. Using a network-connected machine 103