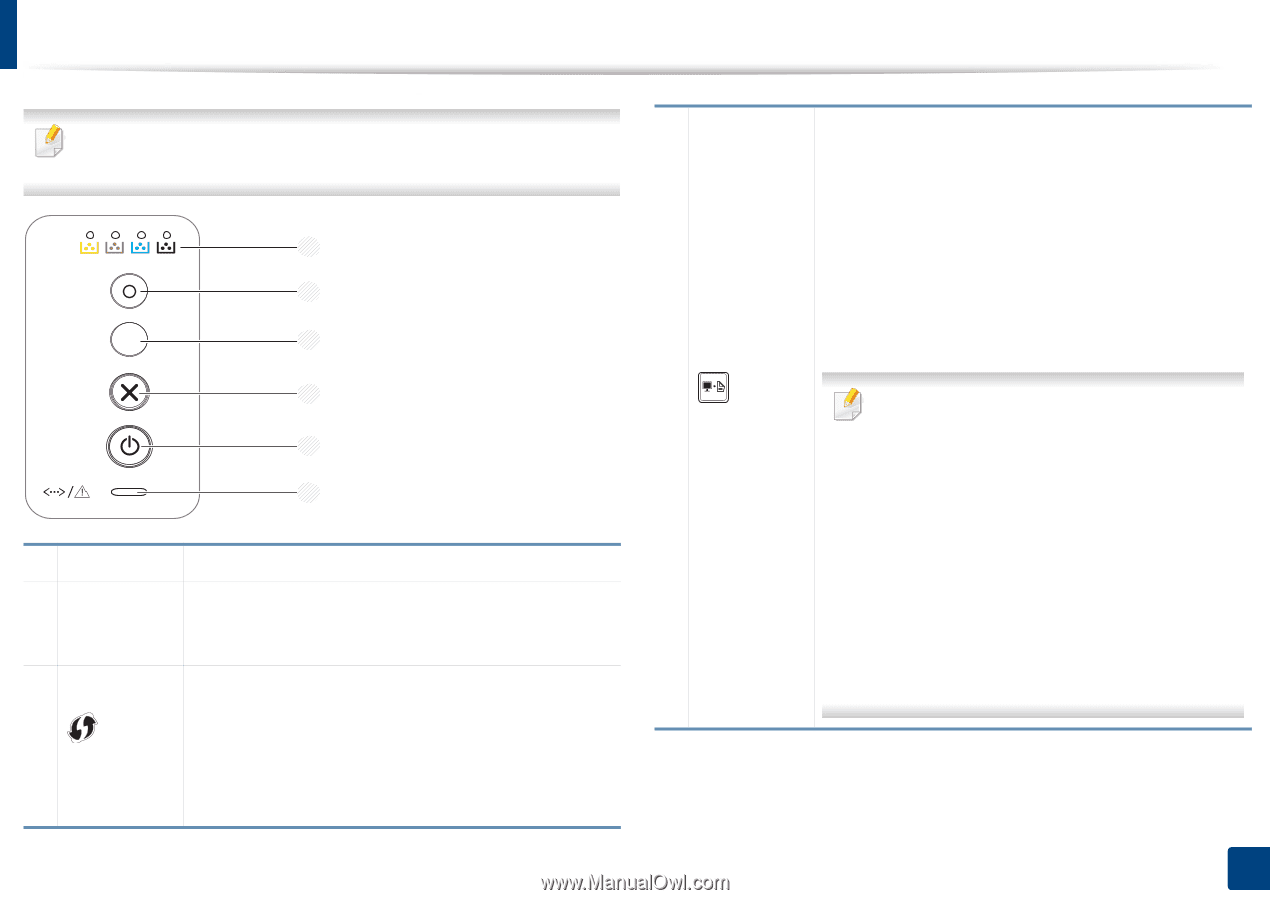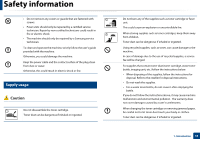Samsung CLP-365W User Guide - Page 20
Control panel overview - wireless
 |
View all Samsung CLP-365W manuals
Add to My Manuals
Save this manual to your list of manuals |
Page 20 highlights
Control panel overview 3 This control panel may differ from your machine depending on its model. There are various types of control panels. 1 2 3 4 5 6 1 Toner LED 2 Eco 3 (WPS)a Shows the status of the toner (see "Status LED" on page 65). Turn into eco mode to reduce toner consumption and paper usage when pc-printing only (see "Eco printing" on page 38). Configures the wireless network connection easily without a computer (see "Wireless network setup" on page 109). • Manual print - Press this button each time you load a sheet of paper in the tray if you have selected Manual Feeder for Source in your printer driver. (Print screen)b • Prints the screen - Press this button and the green LED will start blinking. If you want to print only the active screen, release the button when the green LED stops blinking. If you want to print the whole screen, release the button while it's blinking. - Manual print ▪ Press this button each time you load a sheet of paper in the tray if you have selected Manual Feeder for Source in your printer driver. • Print Screen can only be used in the Windows and Mac operating systems. • You can only use this function with USBconnected machine. • When printing the active window/whole monitor screen using the print screen button, the machine may use more toner depending on what is being printed. • You can only use this function if the machine's Easy Printer Manager program is installed if you are a Mac OS user, you need to enable Screen Print Settings from the Easy Printer Manager to use the Print Screen feature. 1. Introduction 20