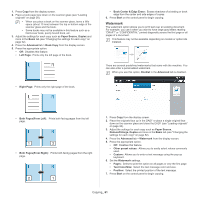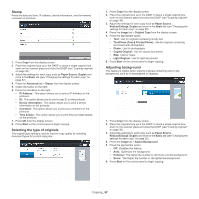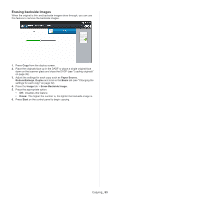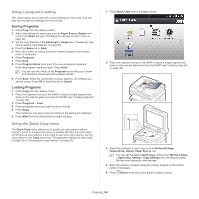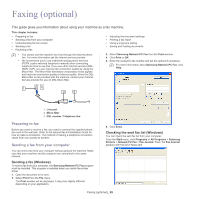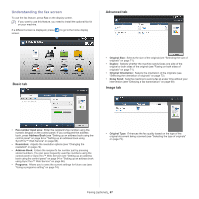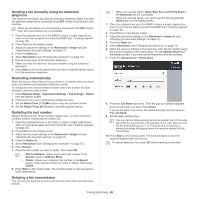Samsung CLX-9251NA User Manual Ver.1.03 (English) - Page 66
Sending a fax (MAC), Fax Journal, Fax Utilities, Print, Samsung CLX-9201 9301 Series fax, Addresses
 |
View all Samsung CLX-9251NA manuals
Add to My Manuals
Save this manual to your list of manuals |
Page 66 highlights
For more information about Fax Journal, click Help. Sending a fax (MAC) To send a fax from your computer, the Fax Utilities program must be installed. This program is installed when you install the printer driver. The following steps are based on the Mac OS X 10.5 or 10.6. Depending on the OS version, the following steps will be different. 1. Open the document to be sent. 2. Select Print from the File menu. The Print window will be displayed. It may look slightly different depending on your application. 10. The Fax icon ( ) appears on your MAC dock. Click the icon. You can see the status of the fax job. You can also delete, hold, resume, and pause the fax job. 3. Select Samsung CLX-9201 9301 Series fax from the drop-down list in Printer. 4. Choose the number of copies and pages. 5. Choose your paper size, orientation, and scale. 6. Enter the recipients' fax number into To's input area. You can also use Addresses pressing numbers. button, if you have stored frequently used fax 7. If necessary, enter the access code in the Dialing Prefix input area. 8. If necessary, you can send the fax with a cover page: check Use Cover Page. Enter the subject and message of the fax job. You can set more detailed options for cover page options in Samsung Fax Cover Page. Select Samsung Fax Cover Page from the drop-down list under Orientation. 9. Click Fax. Faxing (optional)_ 66