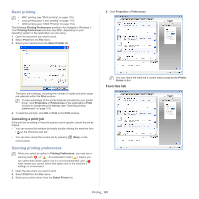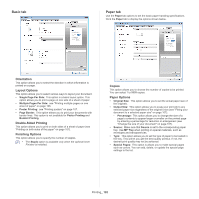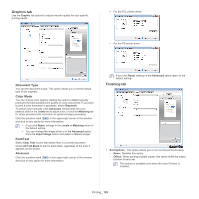Samsung CLX-9251NA User Manual Ver.1.03 (English) - Page 98
Deleting Group addresses in a Groups Address Book
 |
View all Samsung CLX-9251NA manuals
Add to My Manuals
Save this manual to your list of manuals |
Page 98 highlights
1. Turn your networked computer on and open a web browser. 2. Enter your machine's IP address as the URL in a browser. (Example, http://123.123.123.123) 3. Press Enter or click Go to access SyncThru™ Web Service. If necessary, you can change the language in the upper right corner of the SyncThru™ Web Service. 4. Click Login. 5. Enter the ID and password, and select a domain to log into the machine. 6. Click Login. If you do not use the SyncThru™ Web Service for five minutes, you will be automatically logged out. 7. Click AddressBook. 8. Select Export. 9. Click Export. Then the address book file is stored in your computer. Grouping addresses in Groups Address Book 1. Turn your networked computer on and open a web browser. 2. Enter your machine's IP address as the URL in a browser. (Example, http://123.123.123.123) 3. Press Enter or click Go to access SyncThru™ Web Service. If necessary, you can change the language in the upper right corner of the SyncThru™ Web Service. 4. Click Login. 5. Enter the ID and password, and select a domain to log into the machine. 6. Click Login. If you do not use the SyncThru™ Web Service for five minutes, you will be automatically logged out. 7. Click AddressBook. 8. Click Groups. 9. Click Add Group. 10. Enter the group name to be added in Group Name. 11. Check Add individual(s) after this group is created. If you do not want to add individual addresses to the group address you made, skip this step. You can add individual addresses next time by pressing Group Details. 12. Click Apply. 13. Check the addresses you want to add to Group Address Book from Individual Address Book. 14. Click the arrow in the middle. The selected addresses are added to Group Address Book. 15. Click Apply. Editing Group addresses in Groups Address Book 1. Turn your networked computer on and open a web browser. 2. Enter your machine's IP address as the URL in a browser. (Example, http://123.123.123.123) 3. Press Enter or click Go to access the SyncThru™ Web Service shows. If necessary, you can change the language in the upper right corner of the SyncThru™ Web Service. 4. Click Login. 5. Enter the ID and password, and select a domain to log into the machine. 6. Click Login. If you do not use the SyncThru™ Web Service for five minutes, you will be automatically logged out. 7. Click AddressBook. 8. Click Groups. 9. Check the group address you want to edit and press Edit Group. 10. Change the group address information. 11. Click Apply. Press Undo to delete the information you entered. If you press Cancel, the Edit window closes. Deleting Group addresses in a Groups Address Book 1. Turn your networked computer on and open a web browser. 2. Enter your machine's IP address as the URL in a browser. (Example, http://123.123.123.123) 3. Press Enter or click Go to access SyncThru™ Web Service. If necessary, you can change the language in the upper right corner of the SyncThru™ Web Service. 4. Click Login. 5. Enter the ID and password, and select a domain to log into the machine. 6. Click Login. If you do not use the SyncThru™ Web Service for five minutes, you will be automatically logged out. 7. Click AddressBook. 8. Click Groups. 9. Check the group addresses you want to delete. 10. Click Delete Group. Click OK when the confirmation window appears. Checking Group Addresses You can see information for group addresses. You can also add or delete individual addresses in the Group Details window. 1. Turn your networked computer on and open a web browser. 2. Enter your machine's IP address as the URL in a browser. (Example, http://123.123.123.123) 3. Press Enter or click Go to access SyncThru™ Web Service. If necessary, you can change the language in the upper right corner of the SyncThru™ Web Service. 4. Click Login. 5. Enter the ID and password, and select a domain to log into the machine. 6. Click Login. If you do not use the SyncThru™ Web Service for five minutes, you will be automatically logged out. 7. Click AddressBook. 8. Click Groups. 9. Press the group address you want to see. Press Group Details. Setting up an address book_ 98