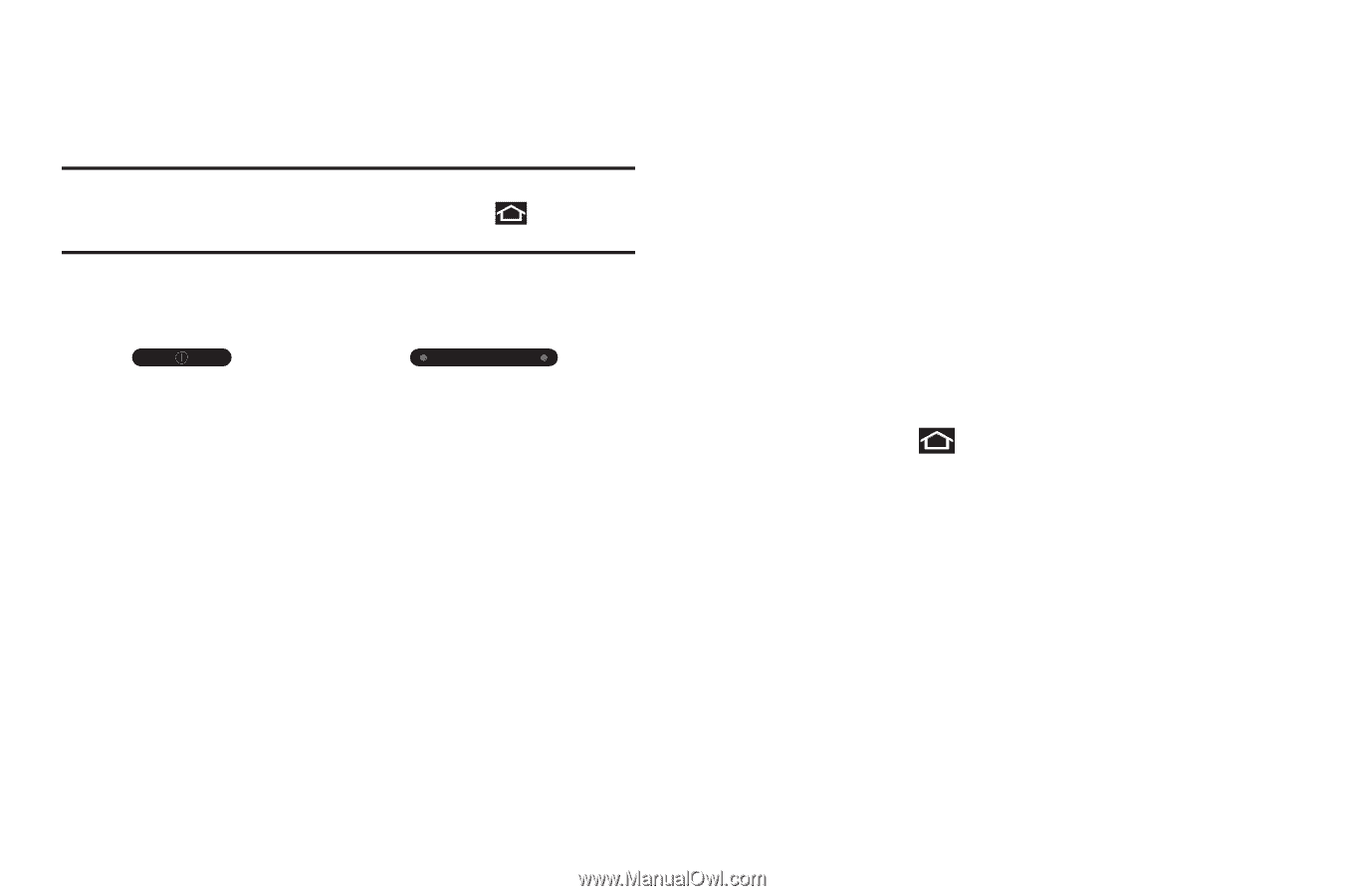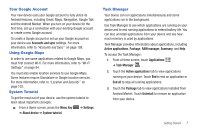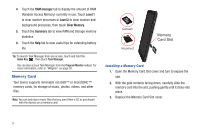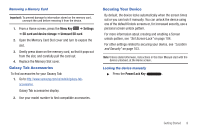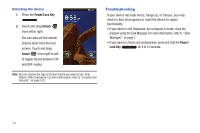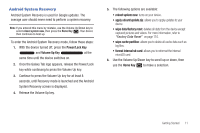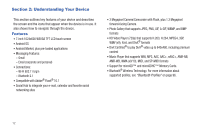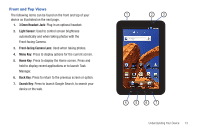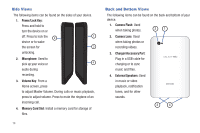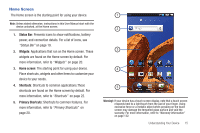Samsung GT-P1010/W16 User Manual (user Manual) (ver.f6) (English) - Page 15
Android System Recovery, Power/Lock, Volume Up Key, reboot system now, apply sdcard:update.zip
 |
View all Samsung GT-P1010/W16 manuals
Add to My Manuals
Save this manual to your list of manuals |
Page 15 highlights
Android System Recovery Android System Recovery is used for Google updates. The average user should never need to perform a system recovery. Note: If you entered this menu by mistake, use the Volume Up/Down key to select reboot system now, then press the Home Key . Your device then continues to boot up. To enter the Android System Recovery mode, follow these steps: 1. With the device turned off, press the Power/Lock Key and Volume Up Key at the same time until the device switches on. 2. Once the Galaxy Tab logo appears, release the Power/Lock key while continuing to press the Volume Up key. 3. Continue to press the Volume Up key for at least 8 seconds, until Recovery mode is launched and the Android System Recovery screen is displayed. 4. Release the Volume Up key. 5. The following options are available: • reboot system now: turns on your device. • apply sdcard:update.zip: allows you to apply updates to your device. • wipe data/factory reset: deletes all data from the device except captured pictures and videos. For more information, refer to "Factory Data Reset" on page 110. • wipe cache partition: allows you to delete all cache data such as log files. • format internal sd-card: allows you to reformat the internal microSD card. 6. Use the Volume Up/Down key to scroll up or down, then use the Home Key to make a selection. Getting Started 11