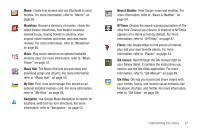Samsung GT-P1010/W16 User Manual (user Manual) (ver.f6) (English) - Page 28
Wallpapers, Applications
 |
View all Samsung GT-P1010/W16 manuals
Add to My Manuals
Save this manual to your list of manuals |
Page 28 highlights
Removing Folders ᮣ Touch and hold the Folder until Remove drag the Folder to the Remove icon. Wallpapers appears, then You can choose a picture to display in the background of the Home screen. Choose from preloaded wallpaper images or select a photo you have downloaded or taken with the Camera. 1. From a Home screen, touch and hold on the screen to display the Add to Home screen menu, then touch Wallpapers. - or - From a Home screen, press the Menu Key ➔ Wallpaper. 2. Choose a source for images: • Home screen Wallpaper: Access the Gallery to choose a picture from an installed memory card. Touch a picture to select it, then use the crop tool to resize the picture, if desired. Touch Save to save the picture as wallpaper. • Live wallpapers: Choose from pre-loaded interactive animated wallpapers. Touch a wallpaper to see an example. Touch Settings to view options for the selection. Touch Set wallpaper to save your choice. • Wallpaper gallery: Choose from pre-loaded wallpaper images. Touch a wallpaper, then touch Set wallpaper. Applications The Applications screen holds all applications on your wireless device. Applications that you download and install from the Android Market or from the web are also added to the Applications screen. You can place shortcuts to applications on the Home screen, for quick access to the application. For more information, refer to "Adding Shortcuts from Applications" on page 23. 1. From a Home screen, touch Applications . 2. Slide your finger across the screen left or right to scroll through the Applications screens. 3. Touch an icon to launch the application. 24