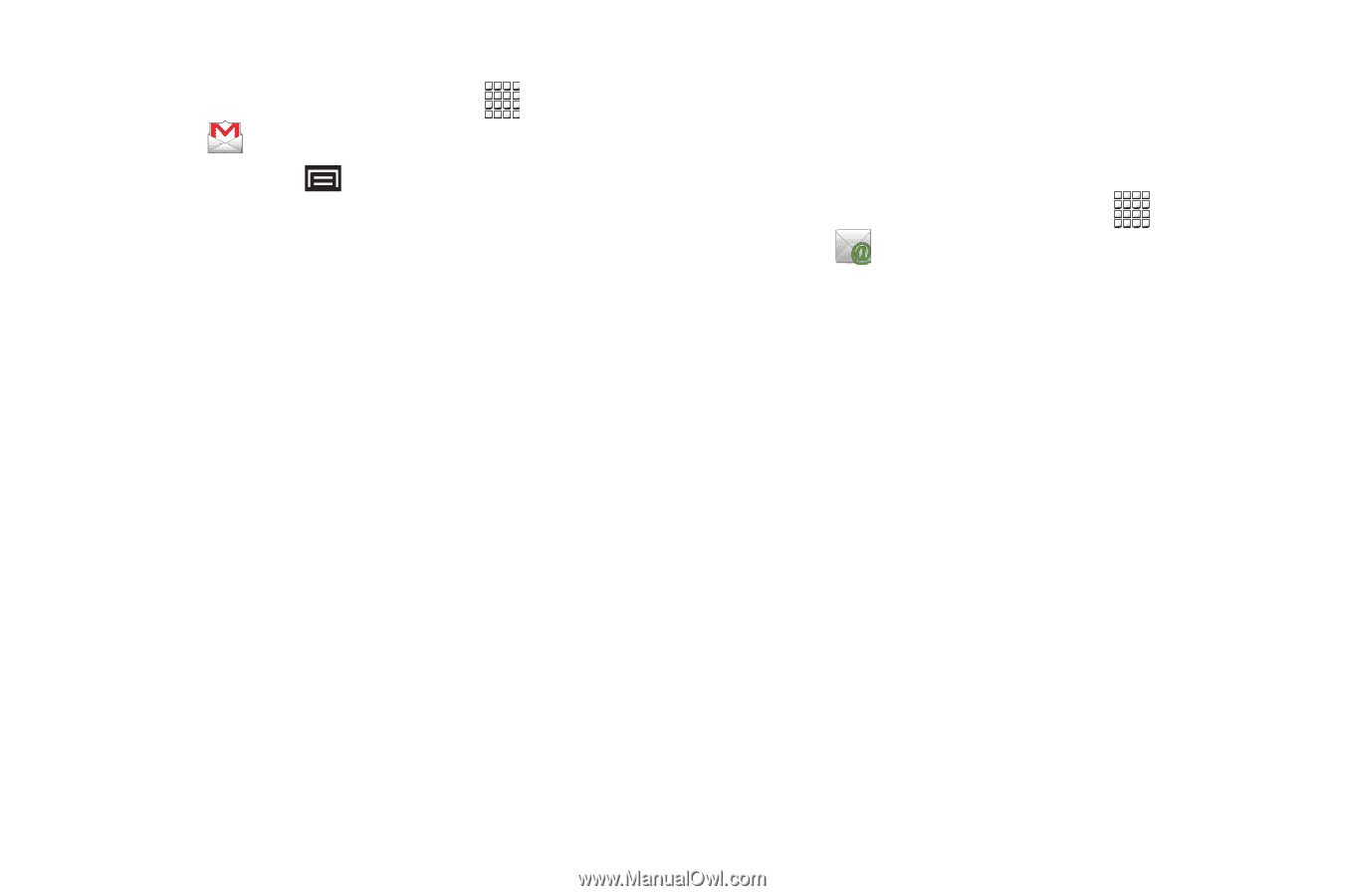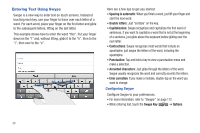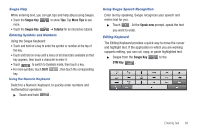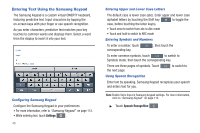Samsung GT-P1010/W16 User Manual (user Manual) (ver.f6) (English) - Page 47
Email, Gmail account settings, Configuring Email Accounts
 |
View all Samsung GT-P1010/W16 manuals
Add to My Manuals
Save this manual to your list of manuals |
Page 47 highlights
Gmail account settings 1. From a Home screen, touch Applications ➔ Gmail . 2. Press the Menu Key ➔ More ➔ Settings for settings: • General settings: - Signature: Create a text signature to add to outgoing messages. - Confirm actions: Have your device prompt you to confirm Archive, Delete, and Send actions. - Reply all: Enable or disable Reply All as the default action when responding to messages. - Auto-advance: Choose a screen to show after you delete or archive a conversation. - Message text size: Set the size of text in message displays. - Batch operations: Allow changes to labels on more than one conversation. - Clear search history: Remove previous searches you performed. - Labels: Choose which labels are synchronized. • Notification settings: - Email notifications: When enabled, notifications for new email appear in the Status Bar. - Select ringtone: Choose a ringtone for new email notifications. - Vibrate: Choose vibration settings for email notifications. - Notify once: When enabled, a notification appears in the Status Bar for new email, not for every new message. Email Use Email to view and manage all your email accounts in one application. Configuring Email Accounts 1. From a Home screen, touch Applications ➔ Email . 2. At the Set up email screen, enter an Email address and Password and touch Next. 3. Enter an account name for the email account just added, which is displayed on the inbox for the email account. 4. Enter your name, which is displayed on outgoing messages. 5. Touch Done. The device communicates with the appropriate server to set up your account and synchronize your email. When complete, your email appears in the Inbox for the account. 6. Enter account credentials, then complete set-up by following the prompts to configure account options. Available options vary, depending on the provider. Messaging 43