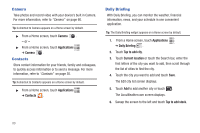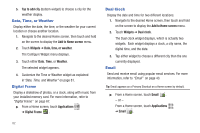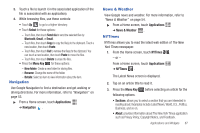Samsung GT-P1010/W16 User Manual (user Manual) (ver.f6) (English) - Page 88
Maps, Market, Media Hub
 |
View all Samsung GT-P1010/W16 manuals
Add to My Manuals
Save this manual to your list of manuals |
Page 88 highlights
Maps Use Google Maps to find your current location, get directions, and other location-based information. For more information, refer to "Maps" on page 52. Tip: A shortcut to Google Maps appears on the Main Home screen by default. ᮣ From a Home screen, touch Maps . - or - From a Home screen, touch Applications ➔ Maps . Note: You must enable location services to use Maps. Some features require Standalone or Google location services. For more information, refer to "Location and Security" on page 103. Market Browse for new Android applications, games or downloads for your device. You must have a Google account set up on your device to download a new application. 1. From a Home screen, touch Market . - or - From a Home screen, touch Applications ➔ Market . 84 2. The first time you open Market, read the Terms of Service, then touch Accept to continue. 3. Browse for items to install: • Apps: New applications. • Games: New games. • Downloads: New downloads and updates to applications installed on your device. 4. While browsing, press the Menu Key for the following options: • Search: Enter criteria to find applications. • Downloads: Display requested downloads, plus available updates to applications installed on your device. • Help: Get help for using Android Market. Media Hub Samsung Media Hub is your one stop for the hottest movie and TV content. For more information, refer to "Media Hub" on page 68. Note: Media Hub service requires a Media Hub account and depends on service availability. ᮣ From a Home screen, touch Applications ➔ Media Hub .