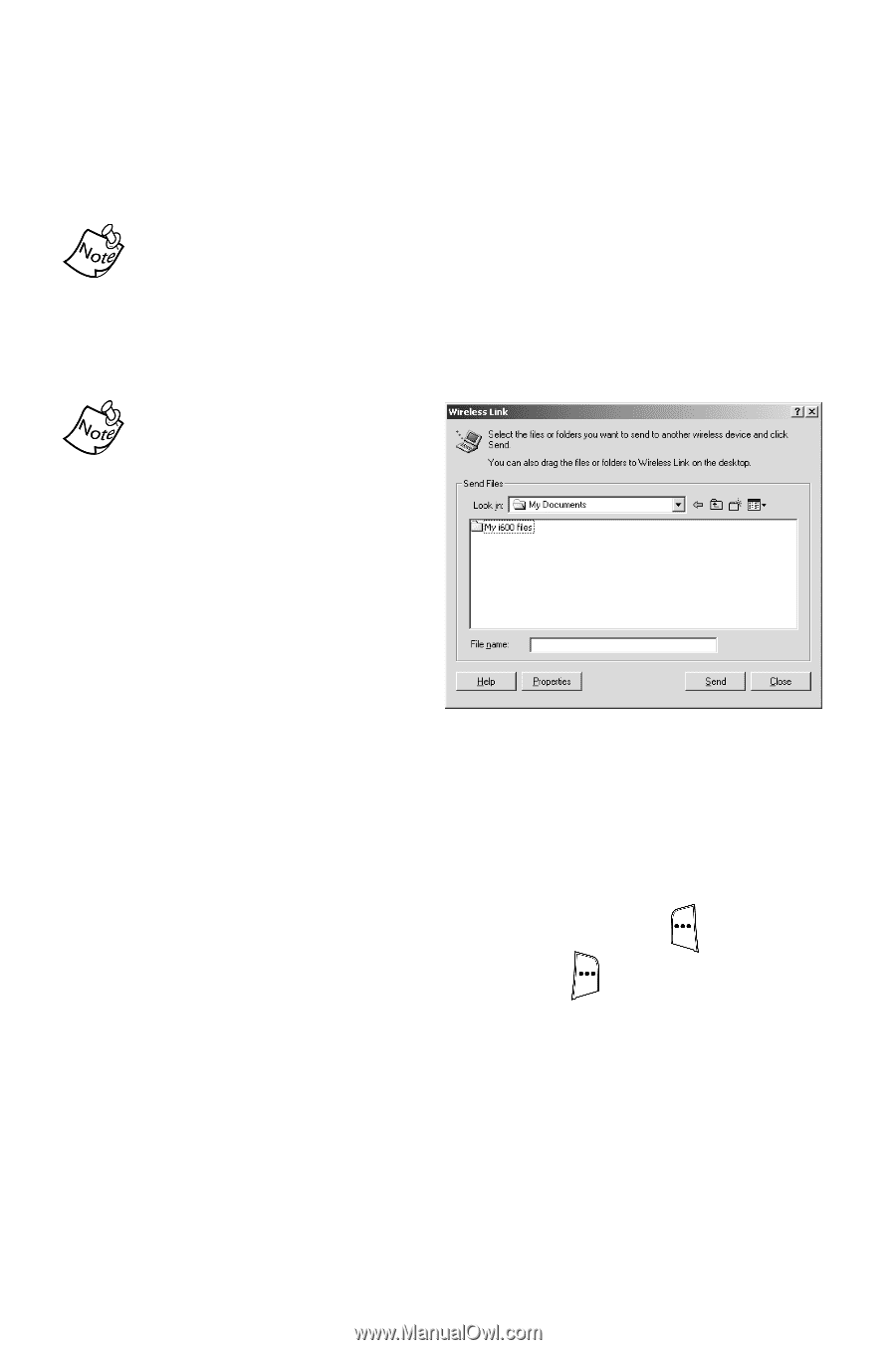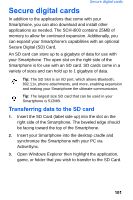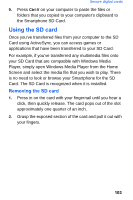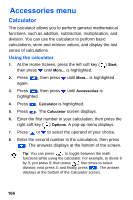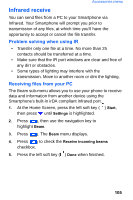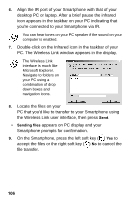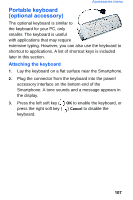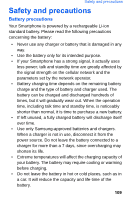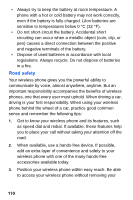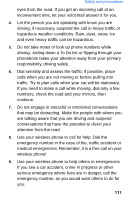Samsung SCH-I600 User Manual (user Manual) (ver.f3) (English) - Page 114
appears on PC display and your
 |
View all Samsung SCH-I600 manuals
Add to My Manuals
Save this manual to your list of manuals |
Page 114 highlights
6. Align the IR port of your Smartphone with that of your desktop PC or laptop. After a brief pause the infrared icon appears in the taskbar on your PC indicating that you're connected to your Smartphone via IR. You can hear tones on your PC speaker if the sound on your computer is enabled. 7. Double-click on the Infrared icon in the taskbar of your PC. The Wireless Link window appears in the display. The Wireless Link interface is much like Microsoft Explorer. Navigate to folders on your PC using a combination of drop down boxes and navigation icons. 8. Locate the files on your PC that you'd like to transfer to your Smartphone using the Wireless Link user interface, then press Send. • Sending files appears on PC display and your Smartphone prompts for confirmation. 9. On the Smartphone, press the left soft key ( ) Yes to accept the files or the right soft key ( ) No to cancel the file transfer. 106