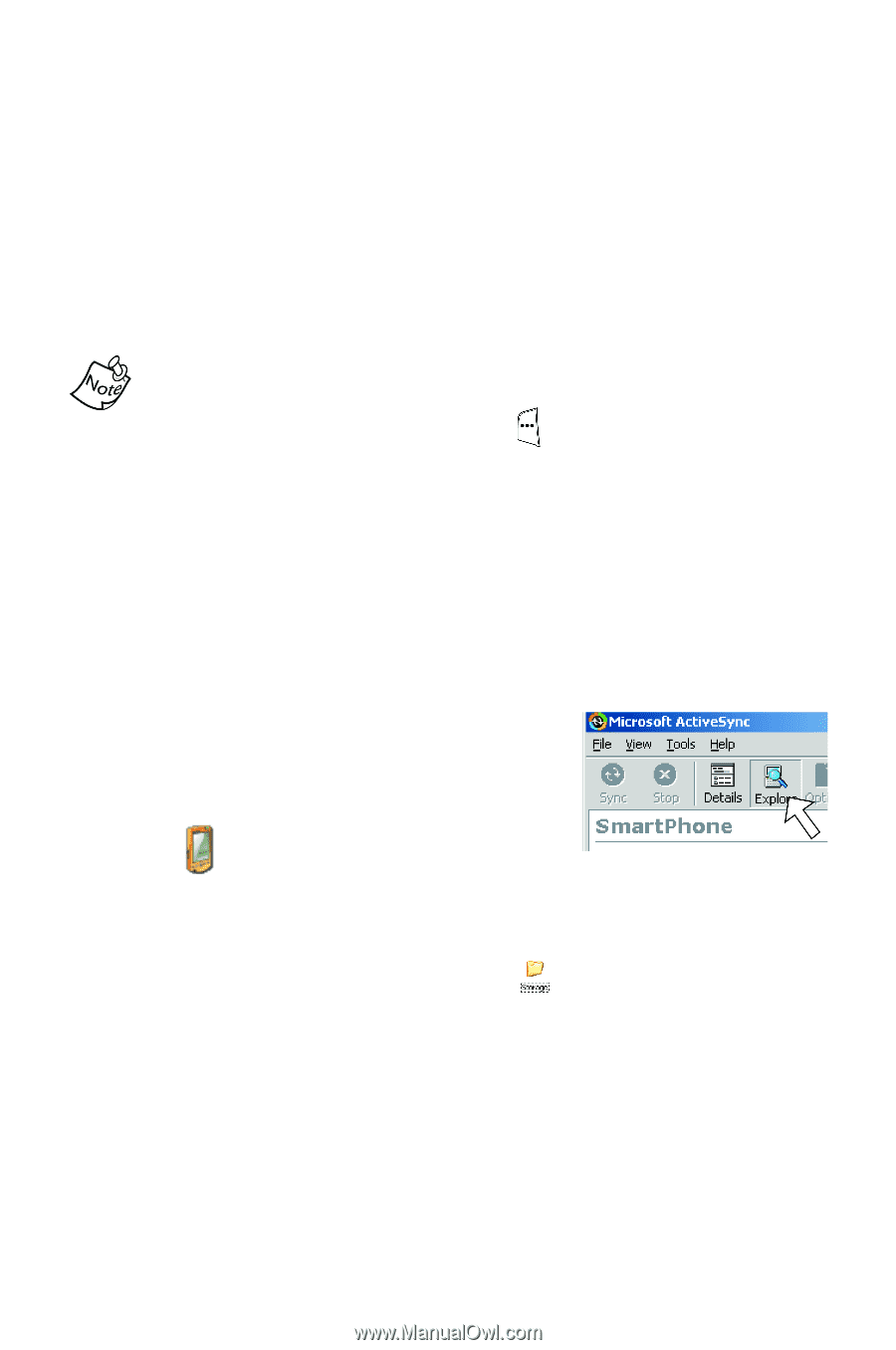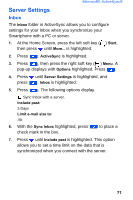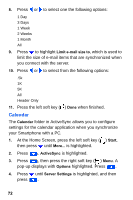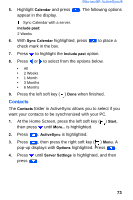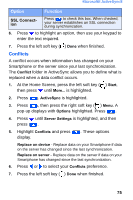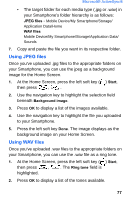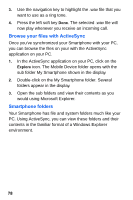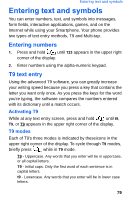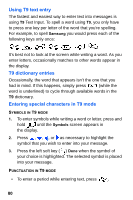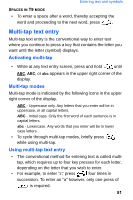Samsung SCH-I600 User Manual (user Manual) (ver.f3) (English) - Page 84
Uploading and using media files
 |
View all Samsung SCH-I600 manuals
Add to My Manuals
Save this manual to your list of manuals |
Page 84 highlights
Uploading and using media files Before you can upload .jpg and .wav files to your Smartphone, you'll need to create the folders for each file type (in your Smartphone) using ActiveSync and Microsoft Windows Explorer. Once the folders are created and media files are uploaded to the appropriate folder, the files can be accessed through the Smartphone user interface. When saving files via ActiveSync, first verify that enough space is available on your phone. To view Available Storage, press the left soft key ( ) Start, then open the Settings and About menus respectively. Uploading media files to your Smartphone 1. Place your Smartphone in the docking cradle with the flip open. The Smartphone synchronizes with the computer and the Microsoft ActiveSync application box appears in the computer's display. 2. Click on the Explore icon. An Explorer style window opens. 3. Right click on the My Smartphone icon ( ), then select Explore from the dropdown list. Your Smartphone's files and folders appear in the display. 4. Double-click the Storage folder ( ). 5. Double-click the Application Data folder. 6. Double-click the target folder for the media file you are copying. • If the file you copy is a .jpg file, open the Home folder. • If the file you copied is a .wav file, open the Sounds folder. 76