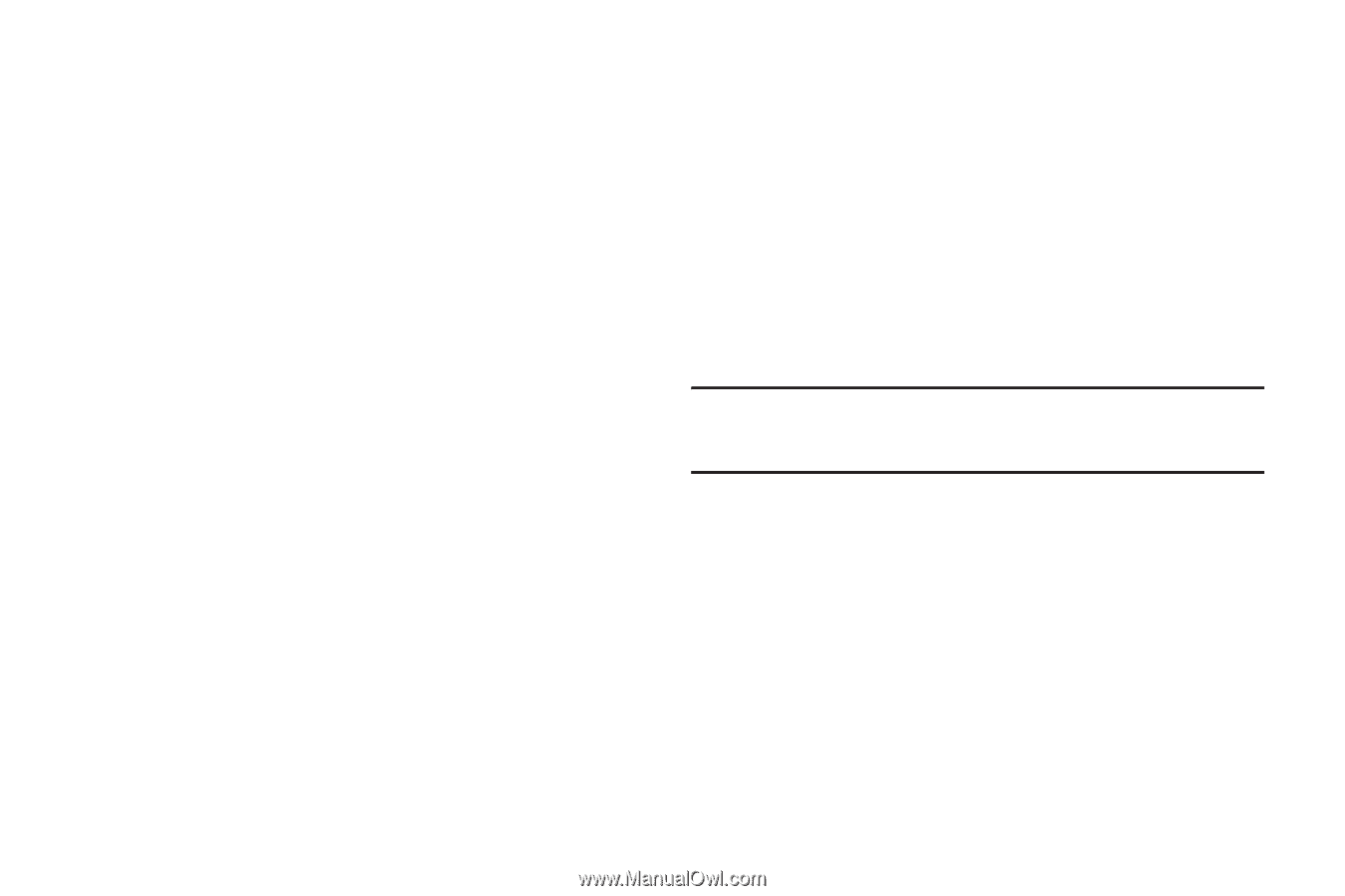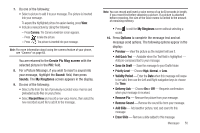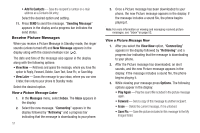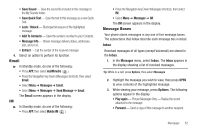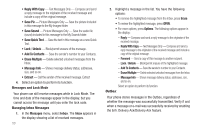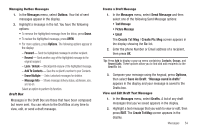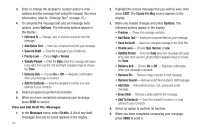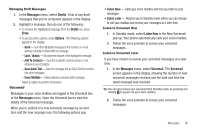Samsung SCH-R360 User Manual (user Manual) (ver.f7) (English) - Page 57
Messages, Outbox, Erase, Options, Send Message, Create Txt Msg, Create Pic Msg, Save As Draft, - how to unlock a
 |
View all Samsung SCH-R360 manuals
Add to My Manuals
Save this manual to your list of manuals |
Page 57 highlights
Managing Outbox Messages 1. In the Messages menu, select Outbox. Your list of sent messages appear in the display. 2. Highlight a message in the list. You have the following options: • To remove the highlighted message from the Inbox, press Erase. • To review the highlighted message, press OPEN. • For more options, press Options. The following options appear in the display: - Forward - Send the highlighted message to another recipient. - Resend - Send another copy of the highlighted message to the original recipient. - Lock / Unlock - Block/permit erasure of the highlighted message. - Add To Contacts - Save the recipient's number to your Contacts. - Erase Multiple - Select unlocked messages for deletion. - Message Info - Shows message delivery status, addressee, size, and so on. Select an option to perform its function. Draft Box Messages in the Draft Box are those that have been composed but never sent. You can return to the Draft Box at any time to view, edit, or send a draft message. Create a Draft Message 1. In the Messages menu, select Send Message and then select one of the following Send Message options: • Text Message • Picture Message • Email The Create Txt Msg / Create Pic Msg screen appears in the display showing the To: list. 2. Enter the phone Number or Email address of a recipient, then press OK. Tip: Press Add to display a pop-up menu containing: Contacts, Groups, and Recent Calls. These options allow you to find and add recipients to the Send To: list. 3. Compose your message using the keypad, press Options, then select Save As Draft. "Message saved in drafts" appears in the display and your message is saved to the Drafts box. View and Edit Draft Text Messages 1. In the Messages menu, select Drafts. A list of any draft messages that you've saved appears in the display. 2. Highlight a text message that you wish to view or edit, then press EDIT. The Create Txt Msg screen appears in the display. Messages 54