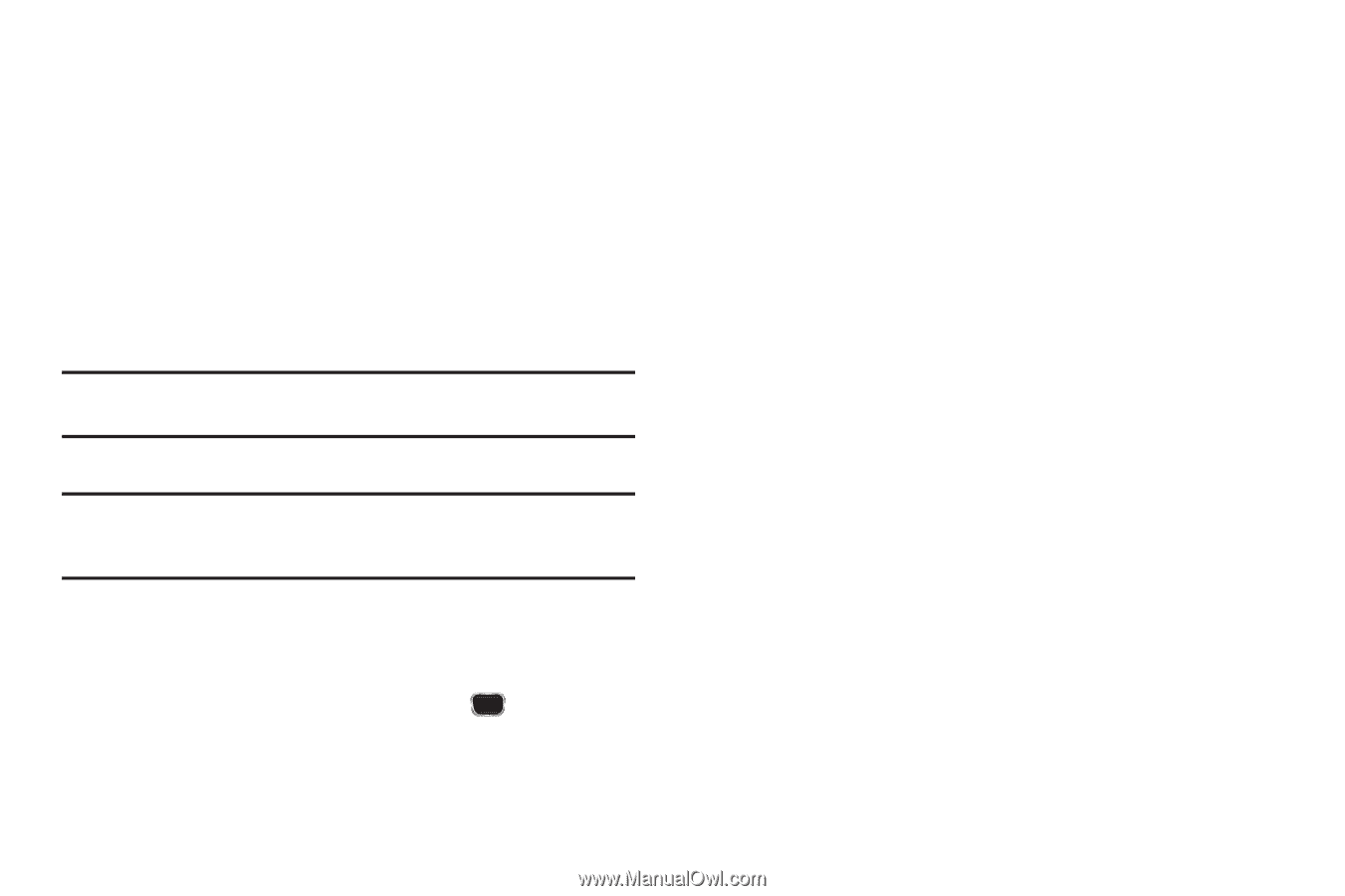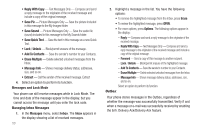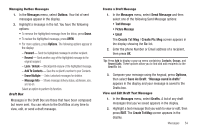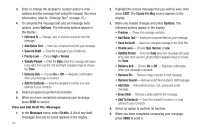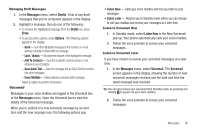Samsung SCH-R360 User Manual (user Manual) (ver.f7) (English) - Page 61
Quick Text
 |
View all Samsung SCH-R360 manuals
Add to My Manuals
Save this manual to your list of manuals |
Page 61 highlights
• Reminder - Select whether and how often you will hear and/or feel a reminder that you have received a message (Once, Every 2 Minutes, Every 15 Minutes, Off). 2. Select the desired option, then select the desired setting or enter the desired value. Editing and Entering Quick Text 1. In the Messages menu, select Msg Settings ➔ General ➔ Quick Text. The Quick Text sub-menu appears in the display. 2. Select a Quick Text you want to change. Note: You cannot change the pre-defined Quick Text included with your phone. 3. To create a new Quick Text, press New. Tip: You can also create new Quick Text by viewing/editing an Outbox message and using the Save Quick Text option in the Options menu. See "Managing Outbox Messages" on page 54 for more information. 4. Enter/change the text content of your Quick Text using either keypad. (For more information, refer to "Entering Text" on page 15.) 5. To save your finished Quick Text, press . The Quick Text menu appears in the display with your new Quick Text highlighted. Text Message Settings 1. In the Messages menu, select Msg Settings ➔ Text Message. The following options appear in the display. • Auto View - On/Off (default) - With Auto View On, the full content of a text message appears in the display as the messages is received. • Signature - Create a signature, which can be included at the bottom of outgoing message text. • Auto Scroll - On/Off - With Auto Scroll On, the full content of a text message automatically rolls upward on the display, one screenfull at a time. • Message View - Chat/Normal (default) - With Message View set to Chat, multiple text messages exchanged with a single addressee appear as a chat session. 2. Select the desired option, then select the desired setting or enter the desired value. Picture Message Settings 1. In the Messages menu, select Msg Settings ➔ Picture Message. The following options appear in the display. • Auto Receive - On/Off - With Auto Receive On, Picture messages automatically download and display as they are received. With Auto Receive Off, you are prompted to download Picture messages. • Signature - Create a signature, which can be included at the bottom of outgoing Picture message text. Messages 58