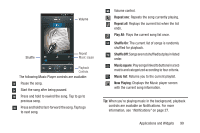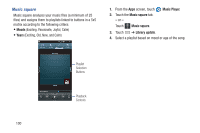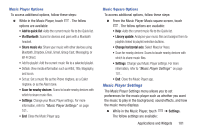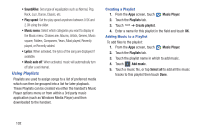Samsung SCH-R530M User Manual Ver.lj1_f4 (English(north America)) - Page 103
Maps, Media Hub, Messaging, Navigating the Map
 |
View all Samsung SCH-R530M manuals
Add to My Manuals
Save this manual to your list of manuals |
Page 103 highlights
Maps Use Google Maps to find your current location and to get directions and other location-based information. The Google Maps shortcut displays by default on the Home screen. Note: You must enable location services to use Maps, and some features require standalone or Google location services. For more information, see "Location services" on page 150. Ⅲ From the Home screen, touch Maps . - or - From the Apps screen, touch Maps. Tip: A shortcut to Maps displays on the Main Home screen by default. Navigating the Map Zooming • Double-tap on the screen to zoom in. • Sweep in opposite directions at the same time to zoom in or out (use a pinching-in or pinching-out motion). Scrolling • Touch and drag on the screen to reposition the map in the display. Touch • Touch an icon on the map to display information about the location. Media Hub Samsung Media Hub is one stop for the hottest movie and TV content. Hundreds of titles are available at your fingertips, and entertainment on the go has never been easier. Rent or purchase your favorite content and watch from the anywhere. The viewing quality is what Samsung is known for. Samsung Media Hub is THE gateway to mobile video. Browse the latest movies and TV shows, then rent or purchase the media for viewing on your phone. For more information, refer to "Media Hub" on page 64.. Messaging Messaging lets you exchange text and multimedia messages with compatible device users. (For more information, refer to "Messaging" on page 78..) Applications and Widgets 97