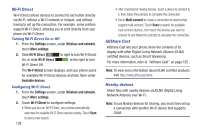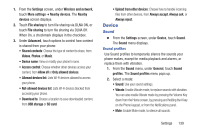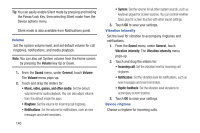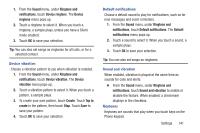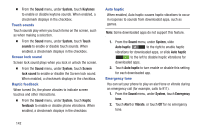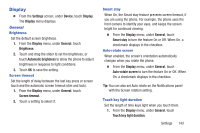Samsung SCH-R530M User Manual Ver.lj1_f4 (English(north America)) - Page 149
Display, Settings, Device, General, Brightness, Automatic brightness, Screen timeout, Smart stay
 |
View all Samsung SCH-R530M manuals
Add to My Manuals
Save this manual to your list of manuals |
Page 149 highlights
Display Ⅲ From the Settings screen, under Device, touch Display. The Display menu displays. General Brightness Set the default screen brightness. 1. From the Display menu, under General, touch Brightness. 2. Touch and drag the slider to set the brightness, or touch Automatic brightness to allow the phone to adjust brightness in response to light conditions. 3. Touch OK to save the setting. Screen timeout Set the length of delay between the last key press or screen touch and the automatic screen timeout (dim and lock). 1. From the Display menu, under General, touch Screen timeout. 2. Touch a setting to select it. Smart stay When On, the Smart stay feature prevents screen timeout, if you are using the phone. For example, the phone uses the front camera to identify your eyes, and keeps the screen bright for continued viewing. Ⅲ From the Display menu, under General, touch Smart stay to turn the feature On or Off. When On, a checkmark displays in the checkbox. Auto-rotate screen When enabled, the screen's orientation automatically changes when you rotate the phone. Ⅲ From the Display menu, under General, touch Auto-rotate screen to turn the feature On or Off. When On, a checkmark displays in the checkbox. Tip: You can also set Auto rotate on the Notifications panel with the Screen rotation setting. Touch key light duration Set the length of time keys light when you touch them. 1. From the Display menu, under General, touch Touch key light duration. Settings 143