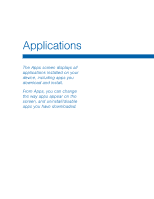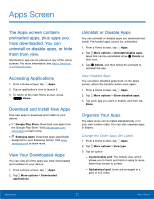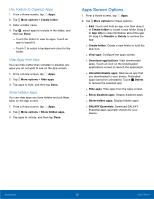Samsung SM-T807A User Manual Att Tab S Sm-t807a Kk English User Manual Ver.nh6 - Page 23
Window Controls, Customize Multi Window, Multi Window Settings, Create a Window Group
 |
View all Samsung SM-T807A manuals
Add to My Manuals
Save this manual to your list of manuals |
Page 23 highlights
Window Controls Select an application window and tap middle of the windows. in the Window Controls Open a recently-used application in the selected window. Switch locations between Multi window applications. Share items between the application windows. Drag an item to share from one window to another. Some applications may not support this feature. Maximize the application. Close the application. Customize Multi Window You can customize Multi window to suit your preferences. Create a Window Group If you like to use two apps together in Multi window often, you can create a window group to quickly display the two apps in Multi window. The window group will be stored in the Multi window tray, so you can choose it any time to display the two apps. 1. Tap the Multi window tab to display the tray, and then drag apps to the windows. 2. Scroll to the bottom of the Multi window tray, and then tap Panel Controls > Create. Change the Order of Apps in the Multi Window Tray 1. Tap the Multi window tab to display the tray. 2. Tap an hold an app, drag it to a new position in the tray and then drop it. Choose Apps to Display in the Multi Window Tray You can choose the apps you want to display in the Multi window tray. 1. Tap the Multi window tab to display the tray. 2. Tap Panel Controls > Edit for options: - To remove an app from the panel, tap and drag it off of the panel and place it in the storage area. - To add an app to the panel, tap and drag it from the storage area to the panel. - To relocate an app, tap and drag it to a new location. Multi Window Settings 1. From a Home screen, tap Apps > Settings > Device tab. 2. Tap Multi window for options: - Tap Open in multi window view to automatically view content in a multi window when you open files from My Files or Video, or attachments from email and messages. Know Your Device 17 Multi Window