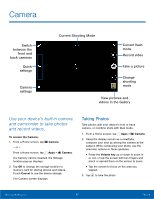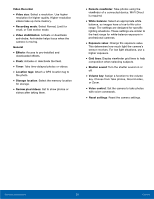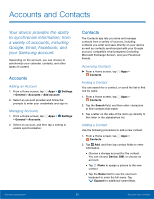Samsung SM-T807A User Manual Att Tab S Sm-t807a Kk English User Manual Ver.nh6 - Page 38
Favorites, Groups, Add Contacts to a Group
 |
View all Samsung SM-T807A manuals
Add to My Manuals
Save this manual to your list of manuals |
Page 38 highlights
Delete Contacts You can delete a single contact or choose multiple contacts to delete. 1. From a Home screen, tap Apps > Contacts. 2. Touch and hold on a contact to select it. You can also tap other contacts or tap > Select all to select all contacts. 3. Tap Delete, and then tap OK to confirm. Favorites When you mark contacts as favorites, they are easily accessible from other apps. Favorites display together on the Favorites tab in Contacts. Mark Contacts as Favorites 1. From a Home screen, tap Apps > Contacts. 2. Tap a contact to display it, and then tap Favorite (turns bright ). Remove Contacts from Favorites 1. From a Home screen, tap Apps > Contacts. 2. Tap the Favorites tab. 3. Touch and hold on a contact to select it. You can also tap other contacts or tap > Select all to select all contacts. 4. Tap Remove from Favorites. Create a Shortcut to a Favorite You can create a shortcut to a favorite on the Home screen, to access Contact information directly from the Home screen. 1. From a Home screen, tap Apps > Contacts. 2. Tap the Favorites tab, and then touch and hold on a contact to select it. 3. Tap More options > Add shortcut to home. The new shortcut displays in an empty area of the Home screen. Groups You can use groups to organize your contacts. Your device comes with preloaded groups, and you can create your own. You might create a group for your family, for coworkers, or a team. Groups make it easy to find contacts, and you can send messages to the members of a group. Create a Group 1. From a Home screen, tap Apps > Contacts. 2. Tap the Groups tab, and then tap Create. 3. Tap fields to enter information about the group: • Tap Create group in All Accounts to choose where to save the group. You can save it to a specific account, to the device memory, or to all accounts. • Tap Group name to enter a name for the new group. • Tap Add member and select contact(s) to add to the new group, and then tap Done. 4. Tap Save. Rename a Group 1. From a Home screen, tap Apps > Contacts. 2. Tap the Groups tab, and then tap a group. 3. Tap More options > Edit group and enter a new name. 4. Tap Save. Add Contacts to a Group 1. From a Home screen, tap Apps > Contacts. 2. Tap the Groups tab, and then tap a group. 3. Tap More options > Add member, and then tap the contact(s) you want to add. 4. Tap Done. Samsung Applications 32 Accounts and Contacts