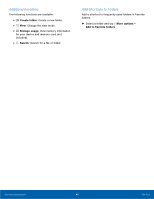Samsung SM-T807A User Manual Att Tab S Sm-t807a Kk English User Manual Ver.nh6 - Page 46
Editing Images, Gallery Settings, Samsung, Google, or Facebook account.
 |
View all Samsung SM-T807A manuals
Add to My Manuals
Save this manual to your list of manuals |
Page 46 highlights
Editing Images ► While viewing an image, tap More options for the following functions: • Edit: Use basic tools to edit your photo. • More info: View image details. • Copy to clipboard: Place a copy on the clipboard. • Studio: Edit your photo with advanced tools. • Rotate left: Rotate counter-clockwise. • Rotate right: Rotate clockwise. • Crop: Resize the frame to crop and save the image in it. • Rename: Rename the file. • Slideshow: Start a slideshow with the images in the current folder. • Set as: Set the image as wallpaper or a contact image. • Print: Print the image via a USB or Wi-Fi connection. Some printers may not be compatible with the device. • Settings: Change the Gallery settings. Deleting Images 1. From a Home screen, tap Apps > Gallery. 2. Tap a folder to open it. 3. In a folder, tap More options > Delete, select images, and then tap Done. - or - When viewing an image full screen, tap Delete. Sharing Images Use one of the following methods: 1. From a Home screen, tap Apps > Gallery. 2. Tap a folder to open it. 3. In a folder, tap More options > Select, select images, and then tap Share via to send them to others or share them via social network services. - or - When viewing an image full screen, tap Share via to send it to others or share it via social network services. Gallery Settings These settings allow you to modify settings associated with using your Gallery. 1. From a Home screen, tap Apps > Gallery. 2. Tap More options > Settings. 3. Tap an option and follow the onscreen instructions. 4. Tap More options > Add account to add a Samsung, Google, or Facebook account. Samsung Applications 40 Gallery