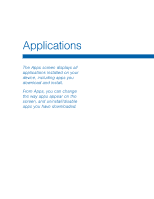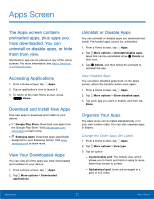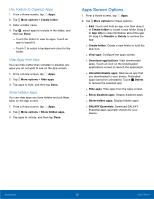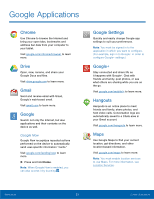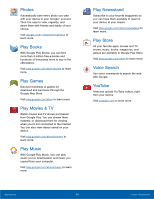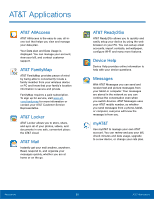Samsung SM-T807A User Manual Att Tab S Sm-t807a Kk English User Manual Ver.nh6 - Page 27
Apps Screen
 |
View all Samsung SM-T807A manuals
Add to My Manuals
Save this manual to your list of manuals |
Page 27 highlights
Apps Screen The Apps screen contains preloaded apps, plus apps you have downloaded. You can uninstall or disable apps, or hide them from view. Shortcuts to app can be placed on any of the Home screens. For more information, see Add a Shortcut to a Home Screen. Accessing Applications 1. From a Home screen, tap Apps. 2. Tap an application's icon to launch it. 3. To return to the main Home screen, press Home. Download and Install New Apps Find new apps to download and install on your device: • Google Play Store: Download new apps from the Google Play Store. Visit play.google.com/ store/apps to learn more. • Samsung Apps: Download apps specifically designed for your Samsung device. Visit apps. samsung.com to learn more. View Your Downloaded Apps You can view all of the apps you have downloaded and installed on your device. 1. From a Home screen, tap Apps. 2. Tap More options > Downloaded applications. Uninstall or Disable Apps You can uninstall or disable apps you download and install. Pre-loaded apps cannot be uninstalled. 1. From a Home screen, tap Apps. 2. Tap More options > Uninstall/disable apps. Apps that can be uninstalled show Delete on their icon. 3. Tap Delete, and then follow the prompts to uninstall the app. View Disabled Apps You can place disabled apps back on the Apps screen, where the became active once again. 1. From a Home screen, tap Apps. 2. Tap More options > Show disabled apps. 3. Tap each app you want to enable, and then tap Done. Organize Your Apps The Apps icons can be listed alphabetically or in your own custom order. You can also organize apps in folders. Change the Order Apps Are Listed 1. From a Home screen, tap Apps. 2. Tap More options > View type. 3. Tap an option: - Customizable grid: The default view, which allows you to touch and hold on apps to move them from screen to screen. - Alphabetical grid: Icons are arranged in a grid, in A-Z order. Applications 21 Apps Screen