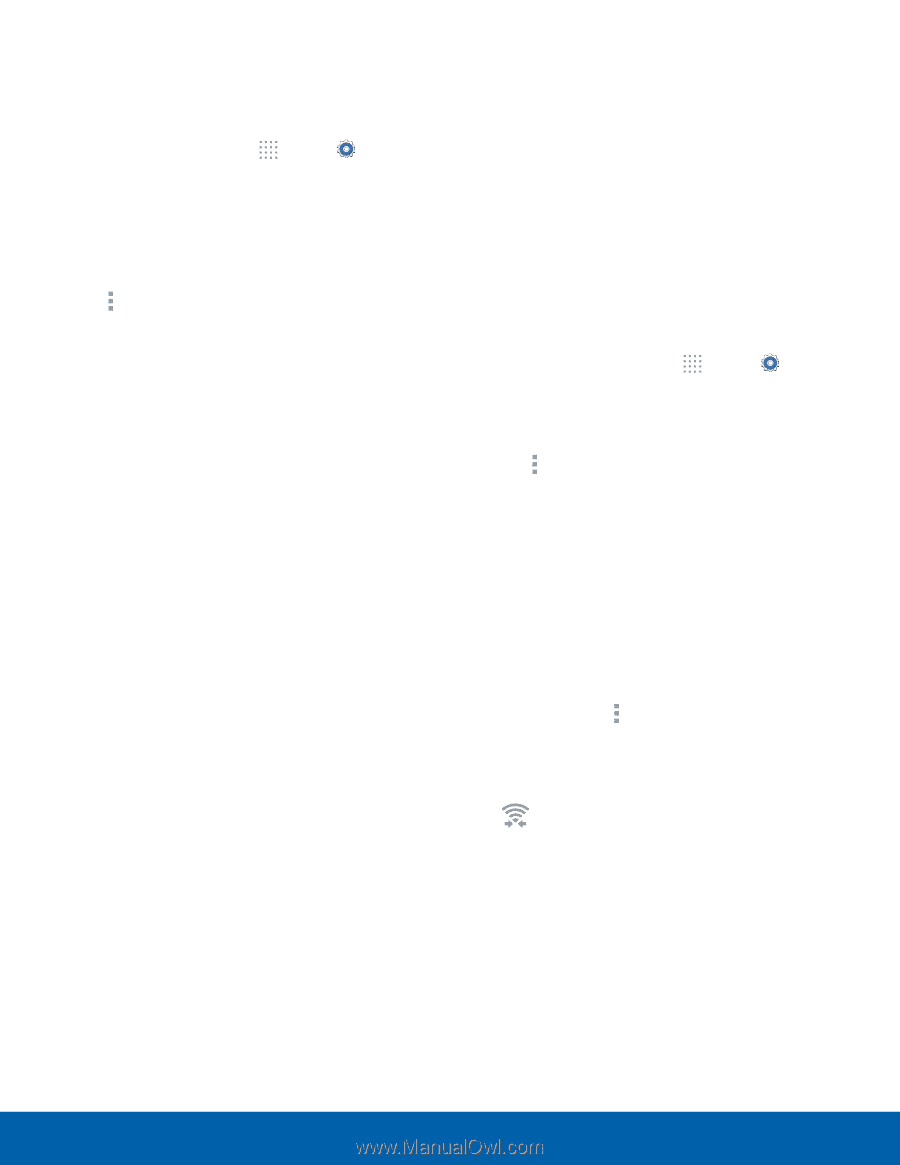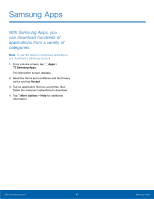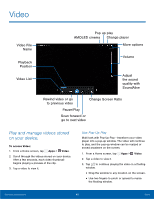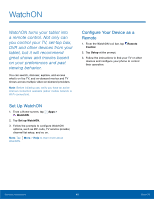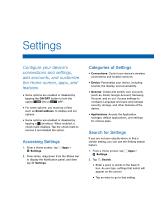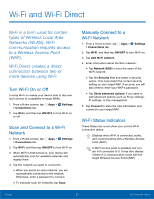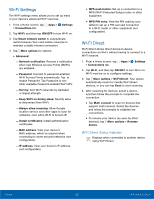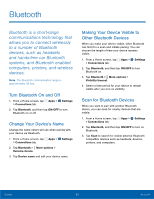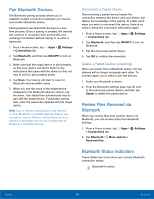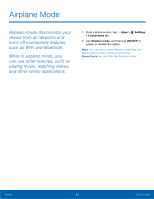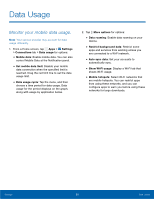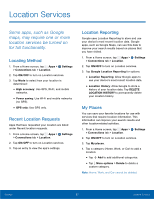Samsung SM-T807A User Manual Att Tab S Sm-t807a Kk English User Manual Ver.nh6 - Page 58
Wi-Fi Settings, Wi-Fi Direct, Wi-Fi Direct Status Indicator
 |
View all Samsung SM-T807A manuals
Add to My Manuals
Save this manual to your list of manuals |
Page 58 highlights
Wi-Fi Settings The Wi-Fi settings menu allows you to set up many of your device's advanced Wi-Fi services. 1. From a Home screen, tap Apps > Settings > Connections tab. 2. Tap Wi-Fi, and then tap ON/OFF to turn Wi-Fi on. 3. Tap Smart network switch to automatically switch between Wi-Fi and mobile networks to maintain a stable Internet connection. 4. Tap More options for options: • Advanced: - Network notification: Receive a notification when new Wireless Access Points (WAPs) are available. - Passpoint: Connect to passpoint-enabled Wi-Fi Access Points automatically. Tap to enable Passpoint. Tap Passpoint to see other available Passpoint-enabled Wi-Fi APs. - Sort by: Sort Wi-Fi networks by Alphabet or Signal strength. - Keep Wi-Fi on during sleep: Specify when to disconnect from Wi-Fi. - Always allow scanning: Allow Google location service and other apps to scan for networks, even when Wi-Fi is turned off. - Install certificates: Install authentication certificates. - MAC address: View your device's MAC address, which is required when connecting to some secured networks (not configurable). - IP address: View your device's IP address (not configurable). • WPS push button: Set up a connection to a WPS (Wi-Fi Protected Setup) router or other equipment. • WPS PIN entry: View the PIN used by your tablet to set up a PIN-secured connection to a Wi-Fi router or other equipment (not configurable). Wi-Fi Direct Wi-Fi Direct allows direct device-to-device connections via Wi-Fi, without having to connect to a Wi-Fi network. 1. From a Home screen, tap Apps > Settings > Connections tab. 2. Tap Wi-Fi, and then tap ON/OFF to turn Wi-Fi on. Wi-Fi must be on to configure settings. 3. Tap More options > Wi-Fi Direct. Your device automatically scans for nearby Wi-Fi Direct devices, or you can tap Scan to start scanning. 4. After scanning for devices, select a device, and then follow the prompts to complete the connection. • Tap Multi connect to scan for devices that support multi connect. Select the devices and follow the prompts to establish the connections. • To rename your device (as seen by other devices), tap More options > Rename device. Wi-Fi Direct Status Indicator Displays when connected to another device using Wi-Fi Direct. Settings 52 Wi-Fi and Wi-Fi Direct