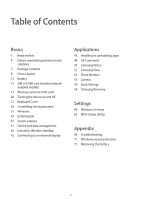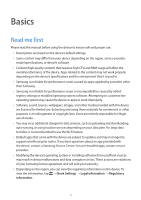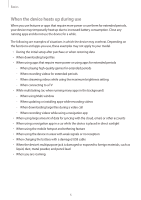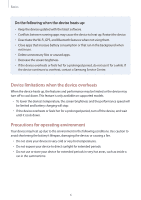Samsung SM-W720 User Manual
Samsung SM-W720 Manual
 |
View all Samsung SM-W720 manuals
Add to My Manuals
Save this manual to your list of manuals |
Samsung SM-W720 manual content summary:
- Samsung SM-W720 | User Manual - Page 1
SM-W720 SM-W723 SM-W727 SM-W727Y SM-W728 SM-W728Y User Manual English (EU). 06/2017. Rev.1.1 www.samsung.com - Samsung SM-W720 | User Manual - Page 2
Applications 43 Installing or uninstalling apps 44 Air Command 47 Samsung Notes 51 Samsung Flow 53 Show Window 55 Camera 56 Book Settings 56 Samsung Recovery Settings 60 Windows Settings 62 BIOS (Setup utility) Appendix 66 Troubleshooting 71 Windows recovery function 71 Removing the battery 2 - Samsung SM-W720 | User Manual - Page 3
plan. For large data transfers, it is recommended to use the Wi-Fi feature. • Default apps that come with the device are subject to updates and may no longer be supported without prior notice. If you have questions about an app provided with the device, contact a Samsung Service Centre. For user - Samsung SM-W720 | User Manual - Page 4
Instructional charging the battery While charging, the device and the charger may become battery becomes too hot, the charger may stop charging. Do the following when the device heats up: • Disconnect the charger cable with a new Samsung-approved one. • When using a wireless charger, do not place - Samsung SM-W720 | User Manual - Page 5
When you use features or apps that require more power or use them for extended periods, your device may temporarily heat up due to increased battery consumption. Close any running apps and do not use the device for a while. The following are examples of situations in which the device may overheat - Samsung SM-W720 | User Manual - Page 6
for a while. If the device continues to overheat, contact a Samsung Service Centre. Device limitations when the device overheats When the device heats on supported models. • To lower the device's temperature, the screen brightness and the performance speed will be limited and battery charging will - Samsung SM-W720 | User Manual - Page 7
Never use a damaged charger or battery. Package contents Check the product box for the following items: • Device • Keyboard Cover • S Pen • S Pen holder • Quick start guide • The items supplied with the device and any available accessories may vary depending on the region or service provider. • The - Samsung SM-W720 | User Manual - Page 8
Basics Device layout Device Volume key Power key Front camera LED indicator Touchscreen Keyboard dock port Rear camera Microphone Fan vents Speaker Light sensor Multipurpose jack (USB Type-C) Headset jack Main antenna (mobile network-enabled models) GPS antenna Speaker - Samsung SM-W720 | User Manual - Page 9
Keyboard Cover near magnetic fields. Magnetic stripe cards, including credit cards, phone cards, passbooks, and boarding passes, may be damaged by magnetic fields. • Connectivity problems and battery the mobile data connection • Using a Samsung-approved screen protector is recommended. Unapproved - Samsung SM-W720 | User Manual - Page 10
Basics S Pen S Pen button S Pen clip S Pen nib Tweezers Name S Pen nib S Pen button Tweezers Functions • Use the S Pen to write, draw, or perform touch actions on the screen. • Hover the S Pen over items on the screen to access additional S Pen features. • Hover the S Pen over the screen and - Samsung SM-W720 | User Manual - Page 11
Basics Replacing the S Pen nib If the nib is dull, replace it with a new one. 1 Firmly hold the nib with the tweezers and remove it. 2 Insert a new nib into the S Pen. 11 - Samsung SM-W720 | User Manual - Page 12
If the S Pen is not working properly, take it to a Samsung Service Centre. • If you use the S Pen at sharp angles on Samsung-approved chargers supplied with the device, batteries, and cables. Unapproved chargers or cables can cause the battery to explode or damage the device. Connecting the charger - Samsung SM-W720 | User Manual - Page 13
After fully charging, disconnect the device from the charger. First unplug the charger from the device, and then unplug it from the switch to sleep mode by pressing the Power key or close the Keyboard Cover. • Activate battery saver. • Close unnecessary apps. • Deactivate the Bluetooth feature when - Samsung SM-W720 | User Manual - Page 14
battery will drain quickly. To avoid losing power during a data transfer, always use these apps after fully charging the battery. • Using a power source other than the charger , take the device and the charger to a Samsung Service Centre. Battery saver Save the battery power by limiting the device's - Samsung SM-W720 | User Manual - Page 15
let others use the SIM or USIM card. Samsung is not responsible for any damages or inconveniences caused by lost or stolen cards. • It is only for data network. Calling and messaging features are not supported except for receiving messages. • Some LTE services may not be available depending on the - Samsung SM-W720 | User Manual - Page 16
Basics 1 Place the device with the bottom facing upwards. 2 Insert the ejection pin into the hole on the tray to loosen the tray. Ensure that the ejection pin is perpendicular to the hole. Otherwise, the device may be damaged. 3 Pull out the tray gently from the tray slot. 4 Place the SIM or USIM - Samsung SM-W720 | User Manual - Page 17
To view your device's maximum memory card capacity, refer to the Samsung website. • Some memory cards may not be fully compatible with the • Use caution to insert the memory card right-side up. • The device supports the FAT and the exFAT file systems for memory cards. When inserting a card - Samsung SM-W720 | User Manual - Page 18
Basics 1 Insert the ejection pin into the hole on the tray to loosen the tray. Ensure that the ejection pin is perpendicular to the hole. Otherwise, the device may be damaged. 2 Pull out the tray gently from the tray slot. When you remove the tray from the device, the mobile data connection will be - Samsung SM-W720 | User Manual - Page 19
into the tray slot. Do not remove the memory card while the device is transferring or accessing information. Doing so can cause data to be lost or corrupted or damage to the memory card or device. Samsung is not responsible for losses that result from the misuse of damaged memory cards, including - Samsung SM-W720 | User Manual - Page 20
a power supply. When you turn on your device for the first time or after performing a data reset, follow the onscreen instructions to set up your device. To turn off the device, tap → → Shut down. In Tablet mode, tap → Shut down. Alternatively, press and hold the Power key until Slide to shut down - Samsung SM-W720 | User Manual - Page 21
what closing the lid does, and then configure the When I close the lid: settings. Keyboard Cover Stand Connector Keyboard NFC tag Touchpad Do not remove keycaps from the keyboard. Doing so may damage the keyboard and the keycaps. The function of the NFC tag may differ depending on the model and - Samsung SM-W720 | User Manual - Page 22
dock port at the bottom of the device to the connector on the keyboard. Make sure that the Keyboard Cover is securely attached to your device. If not, check the location of the keyboard dock port and reconnect the Keyboard Cover to your device. 2 Attach the device to the stand. 2 1 You can attach - Samsung SM-W720 | User Manual - Page 23
insert the S Pen into the S Pen holder. • Make sure that the S Pen holder is securely attached after 1 hour. • To avoid detaching the holder from the keyboard cover, do not apply excessive force. Hot keys Use hot keys to easily use features and change settings, such as brightness and volume. To use - Samsung SM-W720 | User Manual - Page 24
when an external display is connected to the device. • Lock or unlock the touchpad. • Mute or unmute the audio. • Adjust the volume. • Turn the keyboard backlight on or off. • Open the task view screen. • Hide or show currently open windows. • Activate or deactivate flight mode. • Perform the same - Samsung SM-W720 | User Manual - Page 25
Basics Touchpad Use the touchpad to move the cursor or select items. The left and right buttons of the touchpad function the same as the left and right buttons of a mouse. Use only your fingers on the touchpad. The touchpad may not recognise the S Pen or the other tools. Basic touchpad functions - Samsung SM-W720 | User Manual - Page 26
Basics Double-clicking Double-tap the touchpad or press the left-click button twice. or Right-clicking Press the right-click button to perform the right-click function. Alternatively, tap the touchpad with two fingers. or Dragging To move an item, select and drag it to the target position while - Samsung SM-W720 | User Manual - Page 27
key to lock or unlock the touchpad. If the touchpad was locked when it was disconnected, it will still be locked when you reconnect the Keyboard Cover. To use the touchpad again, unlock it manually. 27 - Samsung SM-W720 | User Manual - Page 28
you use the touchscreen. Tapping To open an app, to select a menu item, to press an on-screen button, or to enter a character using the keyboard on the screen, tap it with your finger or the S Pen. 28 - Samsung SM-W720 | User Manual - Page 29
Basics Tapping and holding Tap and hold an item or the screen for more than 2 seconds to access available options. Dragging To move an item, tap and hold it and drag it to the target position. Double-tapping Double-tap on a webpage or image to zoom in. Double-tap again to return. 29 - Samsung SM-W720 | User Manual - Page 30
Basics Swiping Swipe to the left or right on the screen to scroll left or right. Swipe upwards or downwards to scroll through a webpage or a list of items. Spreading and pinching Spread two fingers apart on a webpage, map, or image to zoom in a part. Pinch to zoom out. 30 - Samsung SM-W720 | User Manual - Page 31
an operating system that is used to control a computer. • Images and available features may differ depending on the model and operating system. • This manual is designed for Windows 10 and content may differ depending on the OS version. • The image displayed on the desktop screen may differ between - Samsung SM-W720 | User Manual - Page 32
on the device or web with a keyword. Tap the search box on the taskbar and enter a keyword in the search field. Cortana If Cortana is supported in your region, it will launch when you tap the search box. Cortana will help you find things on your device, manage your schedules, and - Samsung SM-W720 | User Manual - Page 33
Basics Start menu On the taskbar, tap to open the Start menu. From the Start menu, you can access your frequently used apps, shortcuts to other locations on your device, and more. Frequently used apps Apps list Your account Settings Power App tiles Managing app tiles You can pin your favourite - Samsung SM-W720 | User Manual - Page 34
centre of the screen, then tap Tablet mode. To return to PC mode, tap Tablet mode again. Pc mode Tablet mode Lock screen You can change the it. • If the unlock code is forgotten, take the device to a Samsung Service Centre to reset it. • You must sign in to your Microsoft account or add a password - Samsung SM-W720 | User Manual - Page 35
taps. Select an image and draw on the image to create gestures. Pattern Log-in To unlock the screen using a pattern, on the taskbar, tap → Book Settings → Pattern Log-in, and then tap the switch to activate it. Draw a pattern by connecting four dots or more, and then draw the pattern - Samsung SM-W720 | User Manual - Page 36
Basics You can use the following functions on the action centre panel. Clear all notifications. Tap a notification and perform various actions. Quick action buttons Using quick action buttons Tap quick action buttons to activate certain features. To view more detailed settings, tap and hold a - Samsung SM-W720 | User Manual - Page 37
current desktop's open windows. 2 Tap and hold a window to move, and then tap Move to. 3 Select a desktop to move the window. Split screen view In Tablet mode, you can open two windows at the same time in the split screen view by selecting windows from the task view screen. Some apps - Samsung SM-W720 | User Manual - Page 38
Basics 2 Tap and hold a window and select Snap left or Snap right. Adjusting the window size Drag the handle between the windows left or right to adjust the size of the windows. Help To access help information, tap → Get Started. 38 - Samsung SM-W720 | User Manual - Page 39
change. Entering text Using the on-screen keyboard In Tablet mode, the on-screen keyboard appears automatically when you enter text to send emails, create notes, and more. To use the on-screen keyboard in PC mode, on the taskbar, tap . Text entry is not supported in some languages. To enter text - Samsung SM-W720 | User Manual - Page 40
may not be available depending on the region or service provider. • : Switch to the standard keyboard. If this feature is not activated, on the taskbar, tap → → Devices → Typing and tap the Add the standard keyboard layout as a touch keyboard option switch to activate it. Copying and pasting 1 Drag - Samsung SM-W720 | User Manual - Page 41
installing updates, such as service packs and patches, for . To check for available updates manually, on the taskbar, tap → Samsung Recovery. Refer to Samsung Recovery for more information. Performing a data reset Delete all settings and data on the device. Before performing a factory data reset - Samsung SM-W720 | User Manual - Page 42
and hibernation states. Modern standby consumes more battery power than the traditional sleep mode. To Use only a Samsung-approved display adapter. Performance problems and malfunctions caused display and change its display mode to one that supports an external input. 4 Press and hold the Fn key - Samsung SM-W720 | User Manual - Page 43
the provider. If you contact a Samsung Service Centre, troubleshooting actions in response to service requests may have limitations depending on the download apps where charges apply, tap the price and follow the on-screen instructions. To change the auto update settings, tap → Settings, and then tap - Samsung SM-W720 | User Manual - Page 44
Command. View all notes Create note Smart select Show Window Screen write • Create note: Launch Samsung Notes and create a new note. Refer to Samsung Notes for more information. • View all notes: Launch Samsung Notes and view all notes. • Smart select: Collect content quickly. Refer to Smart select - Samsung SM-W720 | User Manual - Page 45
Applications Smart select Use the S Pen to select an area and perform actions, such as sharing or saving. 1 When there is content you want to capture, such as a part of an image, open the Air command panel and tap Smart select. 2 Select a desired shape icon on the toolbar and drag the S Pen across - Samsung SM-W720 | User Manual - Page 46
Applications Screen write Capture screenshots to write or draw on them. 1 When there is content you want to capture, open the Air command panel and tap Screen write. The current screen is automatically captured and the editing toolbar appears on the screen. 2 Write a memo on the screenshot. 3 Select - Samsung SM-W720 | User Manual - Page 47
notes by writing or drawing on the screen with the S Pen. You can also insert images into your notes. Creating notes 1 On the taskbar, tap → Samsung Notes → All notes → . You can also open the Air command panel and tap the Create note shortcut. 2 Select an input method from the toolbar at - Samsung SM-W720 | User Manual - Page 48
Applications Composing notes in handwriting mode On the note composer screen, tap Pen to write or draw with the S Pen. Eraser mode Redo Undo Selection mode Changing the pen settings When writing or drawing on the screen, you can change the pen type, line thickness, or pen colour. Change the line - Samsung SM-W720 | User Manual - Page 49
Applications • You can also erase an area in pen mode by tapping it while pressing and holding the S Pen button. • Even with a smaller eraser, you may still not be able to precisely erase the intended part. Editing handwritten notes Edit handwritten notes using various editing options, such as - Samsung SM-W720 | User Manual - Page 50
Delete: Delete the input. • To front: Send the input to the front. • To back: Send the input to the back. Painting with brushes image will be inserted into your note. Deleting notes 1 On the taskbar, tap → Samsung Notes → All notes. 2 Tap Select and tick a note to delete. To delete multiple notes, tick more - Samsung SM-W720 | User Manual - Page 51
then tap the switch to activate it. If you have not registered your fingerprint, follow the on-screen instructions to register your fingerprint. 2 On the taskbar of your tablet, tap → Samsung Flow, and then tap PAIR. The detected devices are listed. 3 Select your smartphone from the detected devices - Samsung SM-W720 | User Manual - Page 52
locked screen of your tablet, touch the NFC antenna area on the back of your smartphone to the nfc tag of your keyboard cover. Samsung Flow will launch appears on your tablet, follow the on-screen instructions to complete the connection. You can access the Internet on your tablet using your - Samsung SM-W720 | User Manual - Page 53
in pop-up window on your tablet. Sharing contents You can share your smartphone's contents with your tablet. Show Window Show Window allows you to Connecting to an external display for more information. 2 On the taskbar, tap → Samsung → Show Window. 3 Press and hold the Fn key and press the F4 key - Samsung SM-W720 | User Manual - Page 54
Applications 5 Drag to select an area to show in full screen mode on the external display, and then tap Done. The selected area will be shown on the external display. To fix the ratio of the selected area to the ratio of the external screen, tap ratio switch to activate it. To stop displaying the - Samsung SM-W720 | User Manual - Page 55
Applications Camera Take photos and record videos using various modes and settings. On the taskbar, tap → Camera. When you launch Camera, the LED indicator turns on. The LED indicator will be automatically turned off after the camera is turned off. Taking photos or recording videos 1 Tap the image - Samsung SM-W720 | User Manual - Page 56
Book Settings Samsung-integrated settings app offers various settings functions. 1 On the taskbar, tap → Book Settings. 2 Select an option to configure the corresponding function. • Pen: Select an app to launch when you press the S Pen button while hovering the S Pen over the screen. • Battery - Samsung SM-W720 | User Manual - Page 57
, tap → Samsung → Samsung Recovery. If Windows does not start, turn on your device and press the F4 key several times immediately before the Samsung logo appears, to launch Samsung Recovery. 2 Tap Backup management → Factory image → Recover → Recover → OK. 3 Follow the on-screen instructions to - Samsung SM-W720 | User Manual - Page 58
data to an external storage device regularly to prevent data loss. 1 Connect an external storage device. 2 On the taskbar, tap → Samsung → Samsung Recovery. 3 Tap Backup management → New backup. 4 Enter backup information and select the external storage device. 5 Tap Backup. 6 When the backup - Samsung SM-W720 | User Manual - Page 59
saved on an external storage device to restore the device to that point. 1 Connect the external storage device to your device. 2 On the taskbar, tap → Samsung → Samsung Recovery. 3 Tap Backup management, select a backup image, and then tap Recover. 4 Tap Recover. 59 - Samsung SM-W720 | User Manual - Page 60
settings by entering keywords, tap the search field at the top of the screen. The available options may vary depending on the region or service provider. System Change the system settings. The actual available capacity of the internal memory is less than the specified capacity because the operating - Samsung SM-W720 | User Manual - Page 61
or region. You can also select device languages and change settings, such as keyboards and voice input types. If the battery remains fully discharged or removed from the device, the time and date is reset. Ease of Access Change settings to improve the device's accessibility. Privacy Change the - Samsung SM-W720 | User Manual - Page 62
Access the BIOS setup screen to set a boot password, perform battery calibration, and more. Be careful when changing BIOS settings. Incorrect connected to the Keyboard Cover, press the F2 key several times immediately after you turn on your device, before the Samsung logo appears. Alternatively - Samsung SM-W720 | User Manual - Page 63
• Advanced: Configure the advanced settings and perform the battery calibration. • Security: Configure security functions. • Boot: supported depending on the model. Do not forget your password or expose it to others. • If you forget your supervisor password or HDD password, contact a Samsung Service - Samsung SM-W720 | User Manual - Page 64
Settings Setting a boot password To set a user password or HDD password, you must set the supervisor password first. 1 Tap Set Supervisor Password, Set User Password, or Set HDD Password. 2 Enter a password and tap Ok. The password can be up to 20 characters long. 3 Enter the password again and tap - Samsung SM-W720 | User Manual - Page 65
. The time may differ depending on the remaining battery level. 1 Fully charge the battery. 2 Disconnect the charger from the device. 3 On the BIOS screen, tap Advanced. 4 Tap Smart Battery Calibration. The battery calibration will start and the battery will be discharged. To stop the calibration - Samsung SM-W720 | User Manual - Page 66
Appendix Troubleshooting Before contacting a Samsung Service Centre, please attempt the following solutions. options without a subscription. For more information, contact your service provider. Your device does not turn on When the battery is completely discharged, your device will not turn on. - Samsung SM-W720 | User Manual - Page 67
device's speed and performance may be affected. Use the device with the Keyboard Cover connected. Your device freezes or has fatal errors Try the following solutions. If the problem is still not resolved, contact a Samsung Service Centre. Restarting the device If your device freezes or hangs, you - Samsung SM-W720 | User Manual - Page 68
to issues with the service provider's network. The battery icon is empty Your battery is low. Charge the battery. The battery does not charge properly (For Samsung-approved chargers) • Ensure that the charger is connected properly. • Visit a Samsung Service Centre and have the battery replaced. The - Samsung SM-W720 | User Manual - Page 69
the following: • Charge the battery. • Free some memory by transferring files to an external storage device or deleting files from your device. • Restart the device. If you are still having trouble with the camera app after trying these tips, contact a Samsung Service Centre. Photo quality is poorer - Samsung SM-W720 | User Manual - Page 70
10 m). If the tips above do not solve the problem, contact a Samsung Service Centre. Your device cannot find your current location GPS Keyboard Cover Ensure that your device connects to the Keyboard Cover, and the device is in correct position using the stand of the Keyboard Cover. Refer to Keyboard - Samsung SM-W720 | User Manual - Page 71
Windows recovery function If the Samsung Recovery app is not supported, reinstall Windows using the Remove everything. Removing the battery • To remove the battery, contact an authorised service centre. To obtain battery removal instructions, please visit www.samsung.com/global/ecodesign_energy. - Samsung SM-W720 | User Manual - Page 72
Copyright Copyright © 2017 Samsung Electronics This manual is protected under international copyright laws. No part of this manual may be reproduced, distributed, translated, or transmitted in any form or by any means, electronic or mechanical, including photocopying, recording, or storing in any

www.samsung.com
User Manual
English (EU). 06/2017. Rev.1.1
SM-W720
SM-W723
SM-W727
SM-W727Y
SM-W728
SM-W728Y